

Flash disk je chráněn proti zápisu – jak povolit zápis?
Používání USB flash disku je pro mnoho uživatelů denní rutina, ale co když disk ztratíte i s nahranými důležitými soubory? Nebo vám najednou počítač oznámí, že flash disk je chráněn proti zápisu? Těch svízelných situací může nastat více a my vám poradíme, jak nepropadnout panice. Na všechno se totiž dá dopředu připravit.
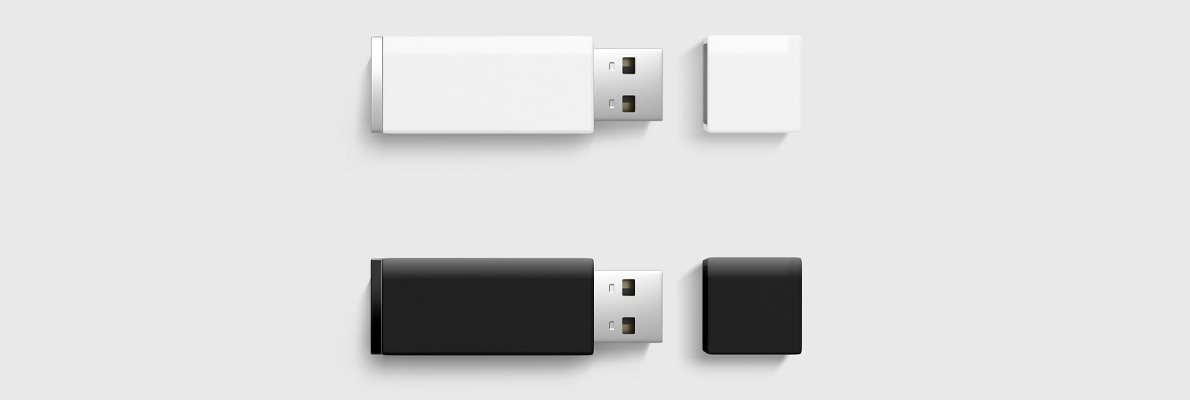
Flash disk je chráněn proti zápisu – jak povolit zápis? – OBSAH
- Jak bezpečně používat USB flash disk?
- Jak vypnout ochranu proti zápisu na USB flash disku?
- Zabezpečený flash disk – praktické zkušenosti a nastavení šifrování
- Jak si vyrobit vlastní zašifrovaný disk?
- Přenášení USB flash disku mezi systémy Windows a macOS – jak vytvořit kompatibilní disk?
Jak bezpečně používat USB flash disk?
Pokud používáte každý den USB flash disk na přenášení důležitých souborů, tak je nutné dopředu myslet na několik důležitých věcí:
- Je nutné data zálohovat a mít je na více zařízeních současně.
- Používat šifrovaný (zaheslovaný) disk, který zabrání zneužití souborů jinými osobami.
- Dodržovat základní pravidla bezpečnosti a používat aktualizovaný operační systém doplněný o antivirový program.
i
Nevíte si rady se zálohováním důležitých souborů? Podívejte se na přednášku Zálohování pro běžné smrtelníky!
Jak vypnout ochranu proti zápisu na USB flash disku?
Vložili jste USB flash disk do PC a objevila se vám hláška, že disk je chráněn proti zápisu? V první řadě doporučujeme vyzkoušet minimálně další USB port (nejlépe v zadní části PC – u notebooků je to jedno), ale ještě lepší možností je vyzkoušet flash disk v úplně jiném počítači. Možná se chytne a v tom případě si z něj vykopírujte důležitá data.
Pokud se hláška s ochranou proti zápisu opakuje, tak bude nutné učinit záchranou operaci. V první řadě se podívejte, zda váš USB flash disk nemá fyzický přepínač na svém těle. Pokud ano, tak ho přepněte do druhé polohy, čímž umožníte systému zápis na disk a problém je vyřešen.

Pokud je USB flash disk stále zamknutý proti zápisu, tak bude nutné sáhnout k sofistikovanějším nástrojům. První na řadě je použití příkazového řádku a mocného nástroje DiskPart.
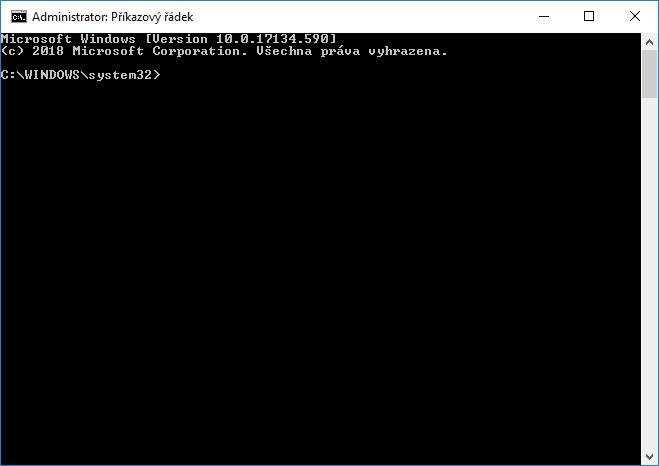
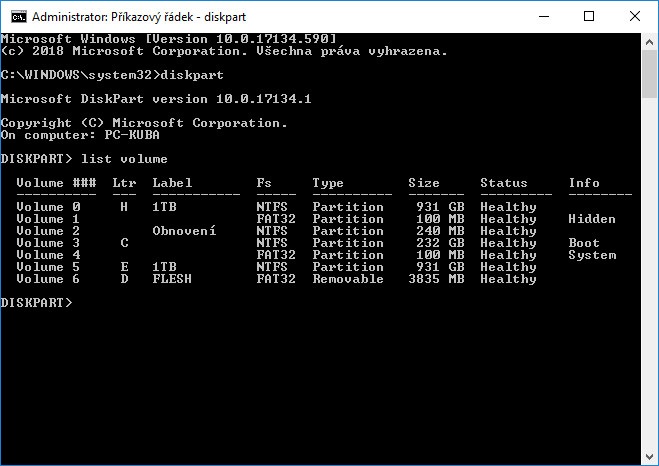
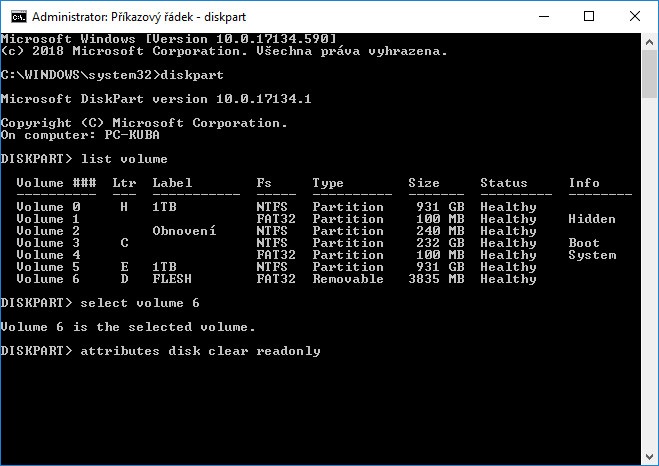
Obrázek 1: Je nutné spustit Příkazový řádek s administrátorskými právy – zmáčkněte Start a do vyhledávání napište "Příkazový řádek", poté na klikněte na nejlepší shodu pravým tlačítkem myši a vyberte Spustit jako správce. Obrázek 2: Postupně zadejte příkazy – "diskpart" a "list volume". Obrázek 3: Mezi disky je nutné nalézt problémový flash disk – v našem případě se jedná o Volume 6. Zadáme tedy příkaz "select volume 6". Nyní konečně následuje finální příkaz "attributes disk clear readonly". Poté můžete okno s Příkazovým řádkem uzavřít.
Nyní zkuste disk odpojit od PC a poté ho obratem zase vložit. Pokud disk nepůjde nadále používat, tak už se bude nutné s uloženými daty rozloučit a zkusit disk naformátovat. Pokud i během formátování dochází k chybám, je nutné označit disk za nespolehlivý a buď reklamovat (pokud je v záruce) nebo ho fyzicky zlikvidovat.
Zabezpečený flash disk – praktické zkušenosti a nastavení šifrování
Abychom vám ukázali, jak lze v praxi využívat bezpečný flash disk, tak jsme použili Kingston DataTraveler Locker+ G3 (v prodeji byl nahrazen Kingston IronKey Keypad 200, kde PIN zadávate přímo pomocí tlačítek na těle flash disku). Jde o celokovový disk a jeho primární vlastností je hardwarové šifrování. V principu tedy po vložení disku do USB portu nevidíte data, ale jen systémovou jednotku. Pokud ji rozkliknete, tak je nutné zadat heslo pro odemknutí přístupu k souborům. Pokud heslo zadáte 10× špatně, tak dojde ke smazání dat. Díky tomu můžete i po ztrátě zařízení klidně spát.
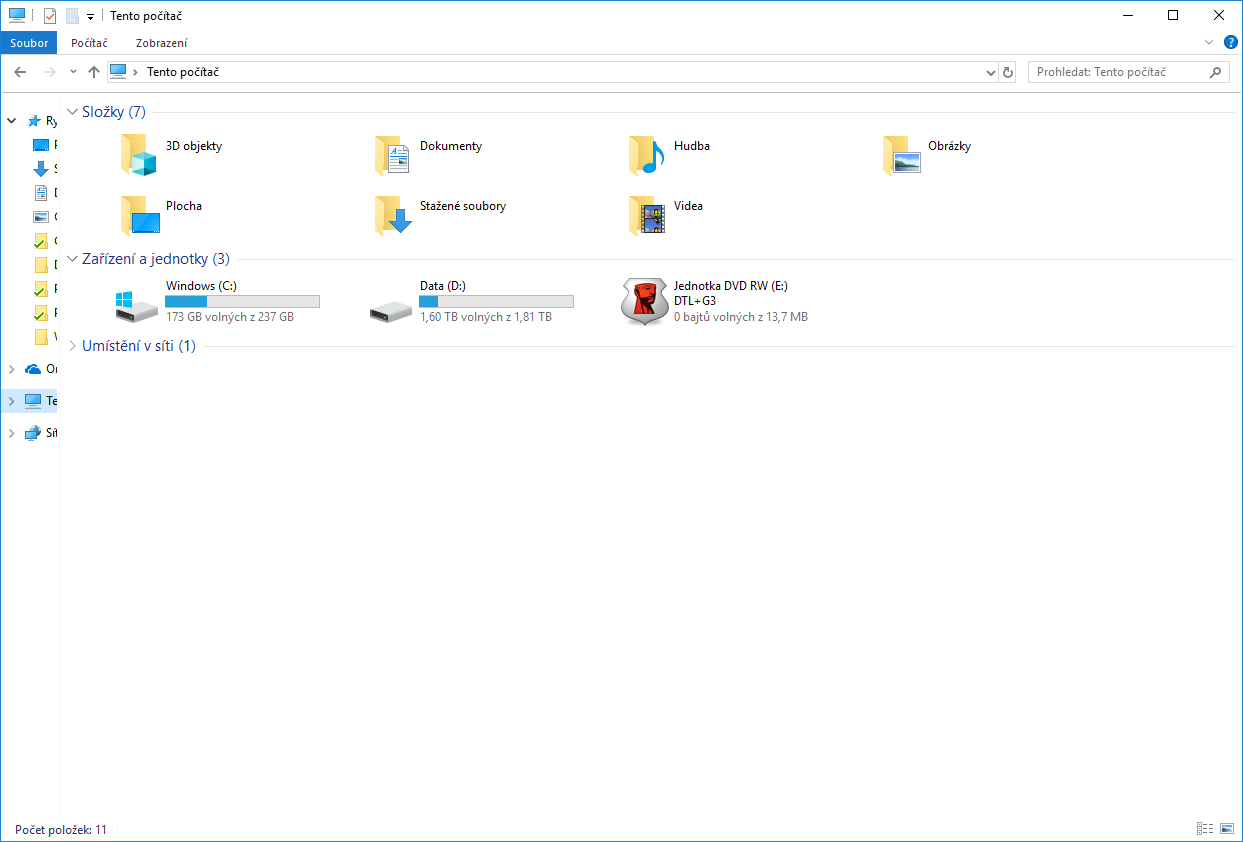
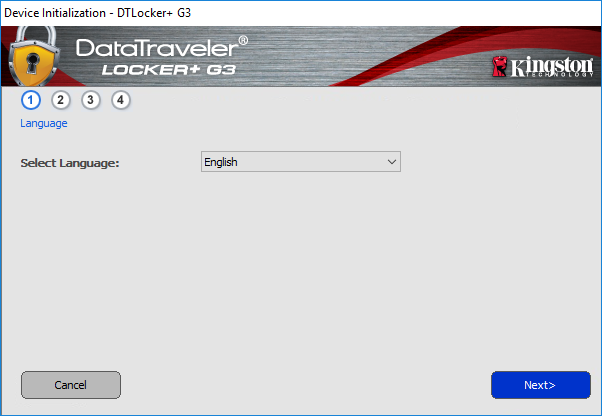
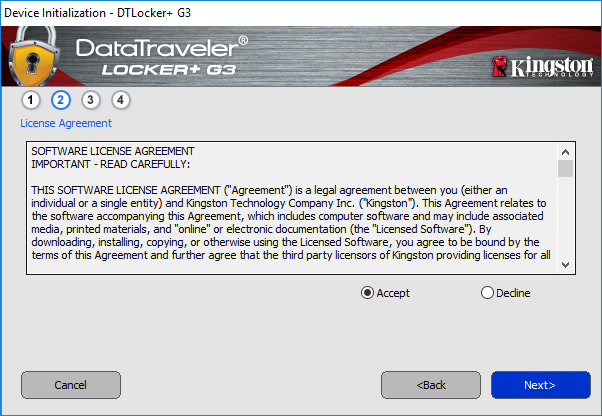
Obrázek 1: Po vložení do USB portu klikněte na ikonku Kingston a spustí se průvodce vytvořením šifrovaného oddílu. Obrázek 2: Průvodce je jednoduchý, takže se objedete i bez znalosti angličtiny, české jazykové rozhraní chybí. Obrázek 3: Jako u každé instalace je nutné odsouhlasit příslušné licenční podmínky.
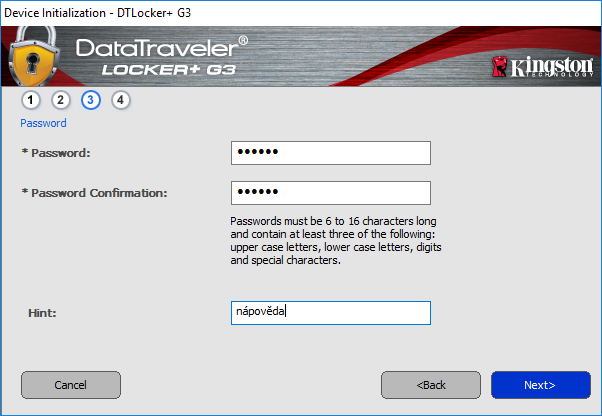
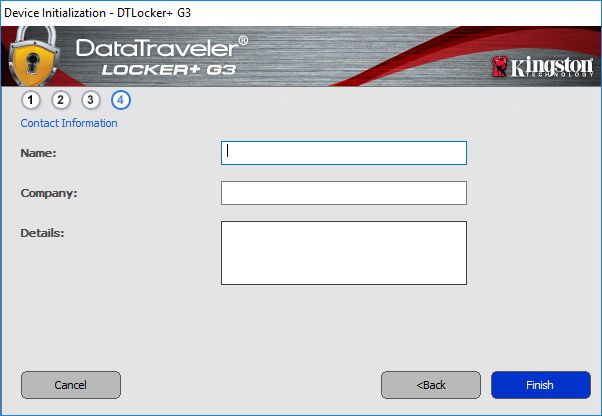

Obrázek 1: A nyní to nejdůležitější – zadejte dostatečně bezpečné heslo, kterým budete disk odemykat. Obrázek 2: Kontaktní informace vyplňte pečlivě, protože pokud váš disk najde slušný člověk, tak se bude mít kam ozvat. Obrázek 3: Průvodce během chvilky naformátuje a zároveň zašifruje váš nový flash disk.
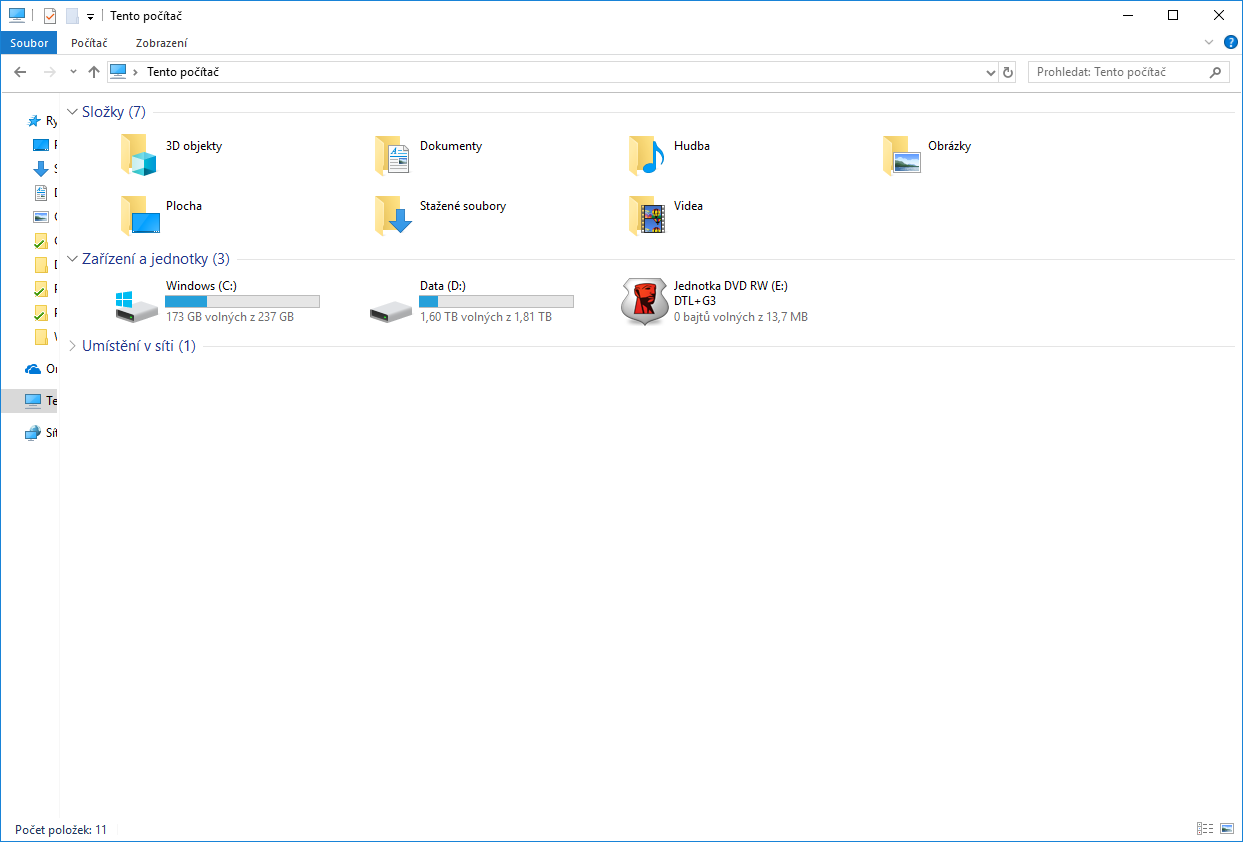
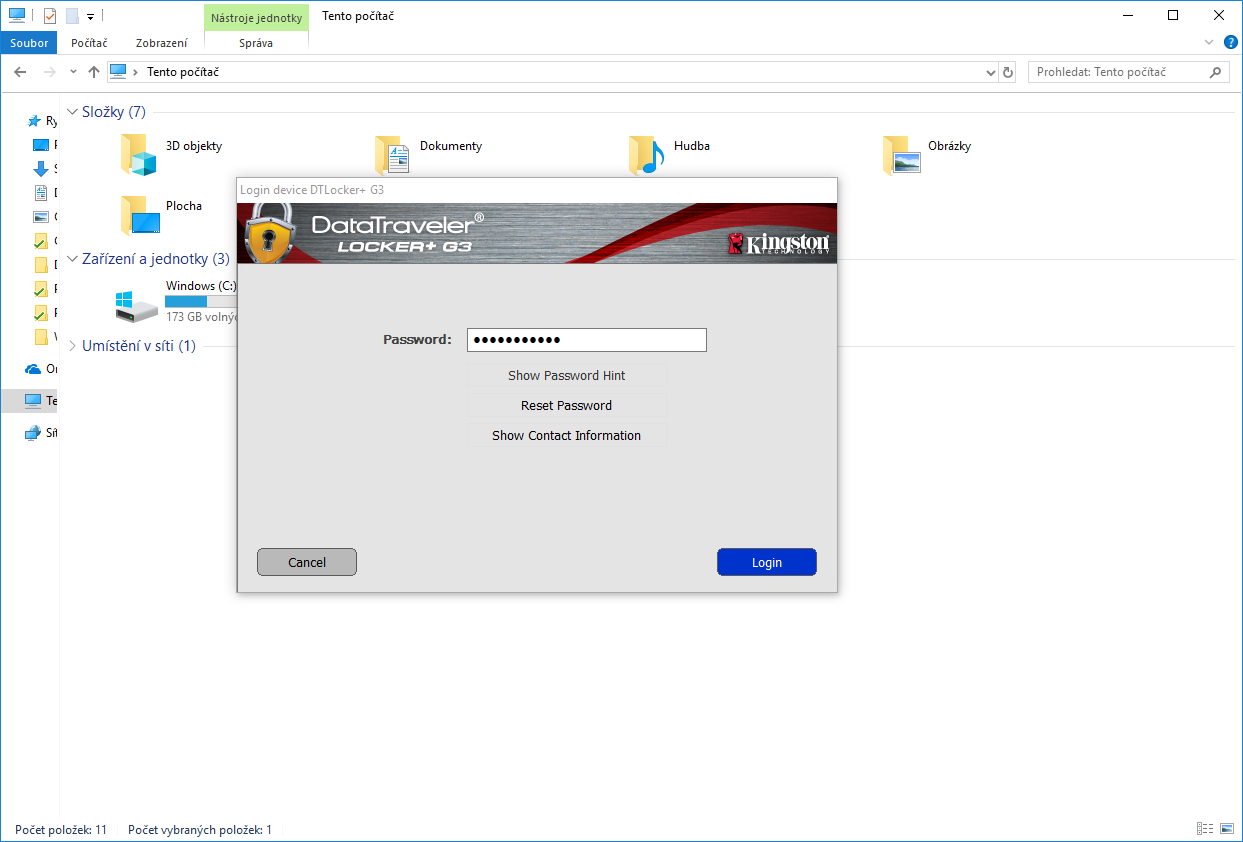
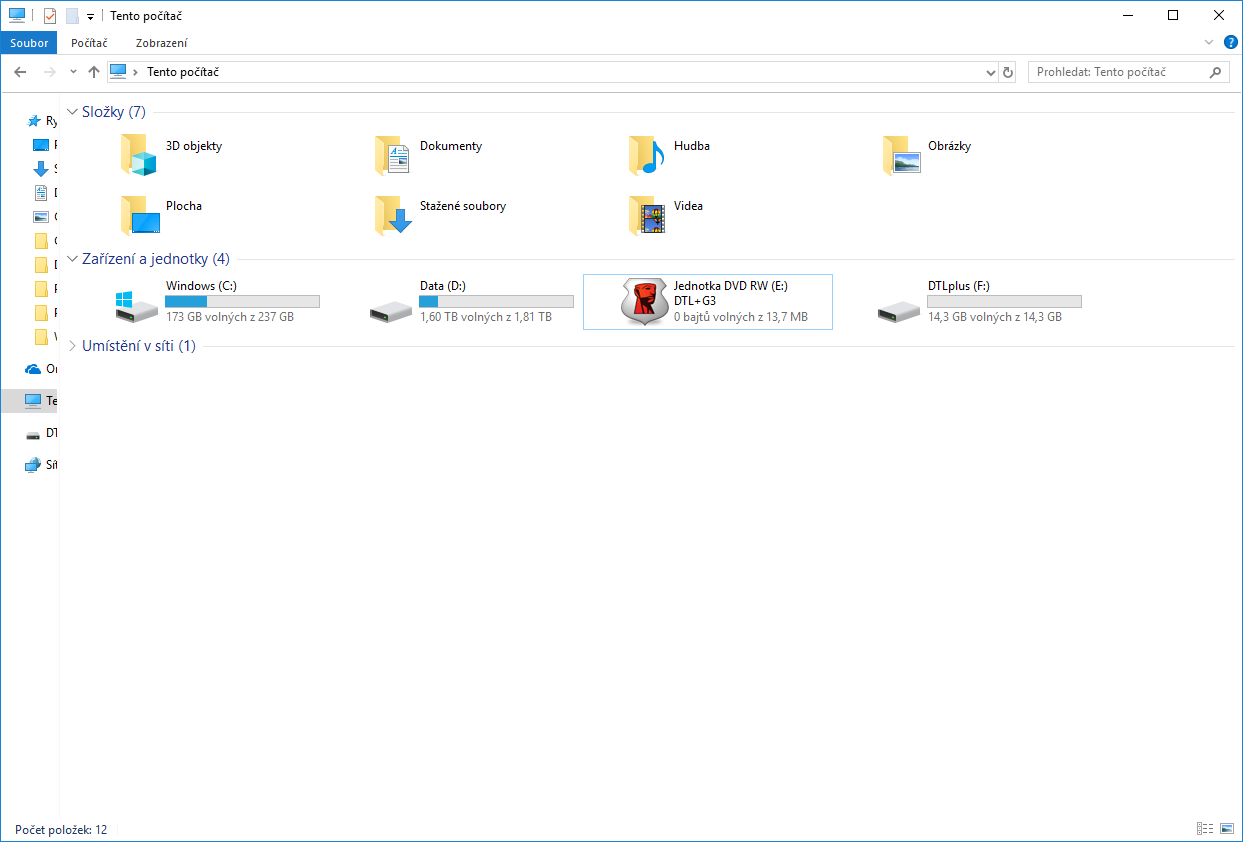
Obrázek 1: Pokud nyní zašifrovaný flash disk vložíte do PC, tak opět místo systémové jednotky uvidíte pouze ikonku s logem Kingston. Obrázek 2: Když na ní kliknete, tak budete vyzváni k zadání hesla (POZOR: máte opravdu "jen" 10 pokusů na zadání toho správného, poté se data smažou. Obrázek 3: Po úspěšném zadání hesla konečně získáte přístup k uloženým souborům.
Jak si vyrobit vlastní zašifrovaný disk?
Pokud již máte koupený obyčejný disk bez hardwarové šifrování, tak nemusíte smutnit, protože existuje celá řada nástrojů pro bezpečné zašifrování. Ideální variantou je použít bezplatný nástroj Bitlocker přímo od společnosti Microsoft. Ten je však součástí pouze firemních verzí Windows. Konkrétně Windows 11 Pro nebo Windows 11 Enterprise (podporovány jsou i starší systémy Windows 7,Windows 8 nebo Windows 10).
Postup zapnutí Bitlockeru na USB flash disku
- Připojte k počítači přenositelný disk nebo flashdisk, jehož obsah si přejete zašifrovat pomocí Bitlockeru
- Otevřete Tento počítač, klepněte pravým tlačítkem myši na jednotku USB flash disku a zvolte Zapnout nástroj BitLocker.
- První krok otevřeného průvodce slouží k zadání metody sloužící k odemčení obsahu disku. Zvolte Odemknout jednotku pomocí hesla a zadejte do obou textových polí vaše vlastní heslo.
- Dále specifikujte, kam se má uložit soubor nesoucí obnovovací klíč. Doporučujeme vygenerovaný klíč rovněž vytisknout. Elektronickou i tištěnou verzi klíče uložte na bezpečné místo.
- Pokračujte stiskem tlačítka Zahájit šifrování.
- Vyčkejte na dokončení přípravy disku. Jakmile bude vše připravené, disk bezpečně odpojte. Nyní jej odpojte od počítače a znovu připojte. Budete vyzváni k zadání hesla pro odemknutí disku.
Postup použití šifrovacího programu VeraCrypt
VeraCrypt je bezplatný šifrovací nástroj založený na oblíbeném projektu TrueCrypt. Jeho použití je mírně složitější a celkový komfort každodenního používání není tak velký, jako u flash disku Kingston DataTraveler Locker+ G3. Na každém počítači totiž musíte mít nainstalovanou aplikaci VeraCrypt, což v domácím prostředí asi nebude problém. Pokud chcete zašifrovaný disk nosit i do práce, tak se budete muset domluvit s firemním IT specialistou.
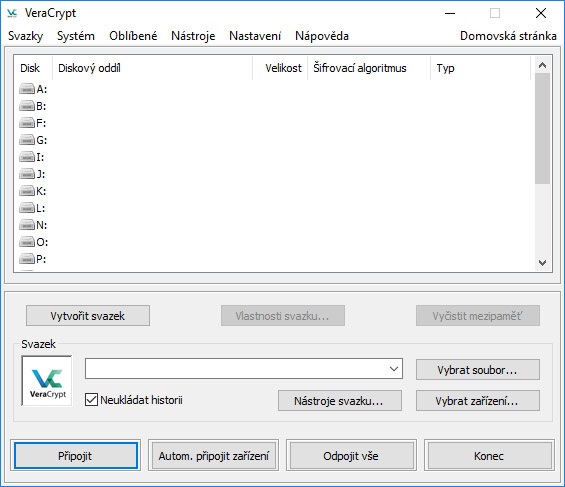

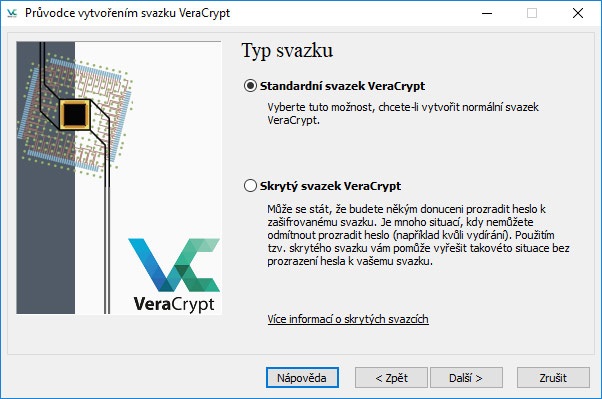
Obrázek 1: Stáhněte si bezplatný nástroj VeraCrypt a po krátké instalaci jej můžete spustit. Obrázek 2: Program je kompletně v češtině, takže orientace v nabídce je poměrně snadná. V rámci průvodce vybereme druhou volbu a necháme zašifrovat celý diskový oddíl. Obrázek 3: Zajímavá volba mezi obyčejným svazkem a skrytým svazkem. Ten doporučujeme vytvořit spíše paranoidním uživatelům.

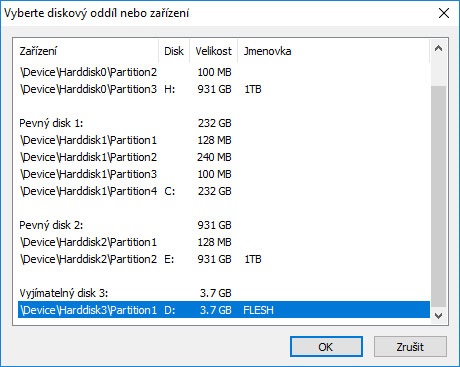

Obrázek 1: Tento krok je velmi důležitý, protože musíte vybrat správnou diskovou jednotku. Dejte velký pozor, aby nedošlo k omylu. Obrázek 2: Odpojte raději veškeré jiné USB jednotky a poté se orientujte podle velikosti a názvu jednotky. Obrázek 3: Nyní si můžete nechat zašifrovat již existují oddíl i s uloženými daty (druhá volba). První volba v podobě vytvoření nového zašifrovaného svazku kompletně naformátuje flash disk, čímž se smažou všechna data.
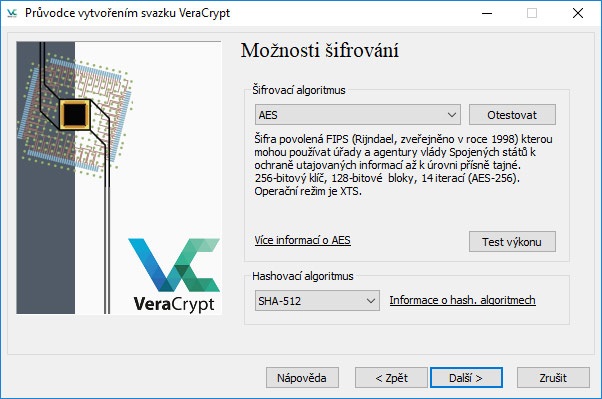


Obrázek 1: Výběr šifrovacího standardu je klíčovou záležitostí. AES je velmi dobrý standard. Jdeme do něj. Obrázek 2: Ještě jedno upozornění na vybranou diskovou jednotku, než dojde k jejímu smazání. Obrázek 3: Zadejte šifrovací heslo, které by mělo obsahovat kombinaci velkých a malých písmen včetně speciálních znaků. Výrobce uvádí, že maximální délka hesla je 64 znaků.
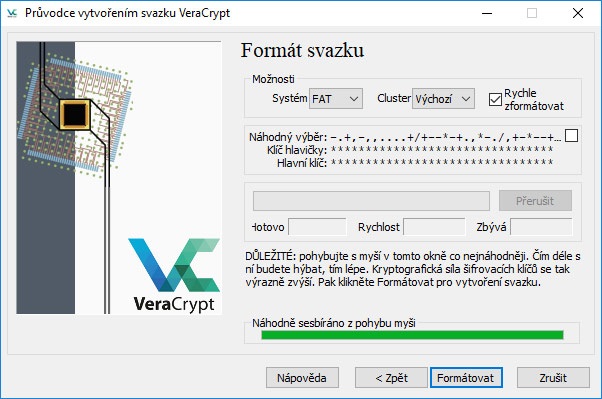

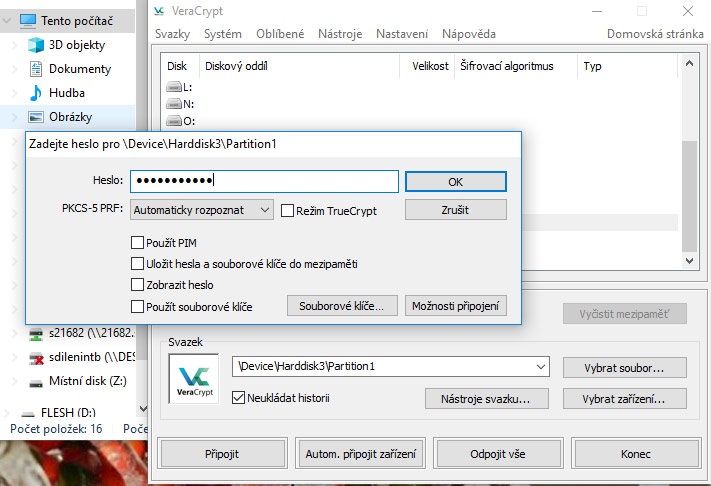
Obrázek 1: Příprava na formátování svazku. Obrázek 2: Naformátovaný a zašifrovaný svazek je hotový. Obrázek 3: Po vložení USB flash disku do PC je nutné spustit VeraCrypt a připojit si diskový svazek. Ten bude okamžitě požadovat zadání vašeho hesla.
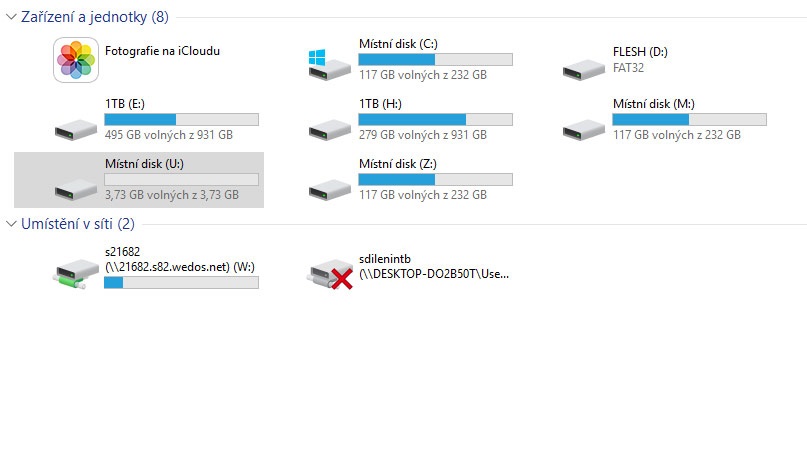
V průzkumníkovi poté normálně uvidíte diskovou jednotku, tak jak jste zvyklí. Nicméně pokud budete chtít disk použít i na jiném PC, tak budete muset program VeraCrypt instalovat i na něj.
Přenášení USB flash disku mezi systémy Windows a macOS – jak vytvořit kompatibilní disk?
Operační systémy Windows a macOS na zařízeních společnosti Apple jsou hodně odlišné. Kromě mnoha rozdílných funkcí mají v základu nekompatibilní souborový systém. V případě Windows se většinou používá souborový systém NTFS nebo FAT32, u operačního systému macOS je to APFS nebo macOS žurnálový.
Pokud byste chtěli médium formátované v macOS připojit k Windows, tak se střetnete s hláškou, že je nutné flash disk před použitím naformátovat. Co s tím? Je nutné použít souborový systém, díky kterému půjde použít flash disk na obou zařízeních současně. Jedná se buď o hodně starý FAT (používaný ještě v dobách MS-DOS) nebo exFAT, který je přímo navržen pro archivaci většího množství souborů různé velikosti.
Naformátování USB disku na souborový systém exFAT je otázkou pák okamžiků. Hned poté můžete takto vytvoření disk přenášet mezi počítačem s Windows a například novým MacBookem.
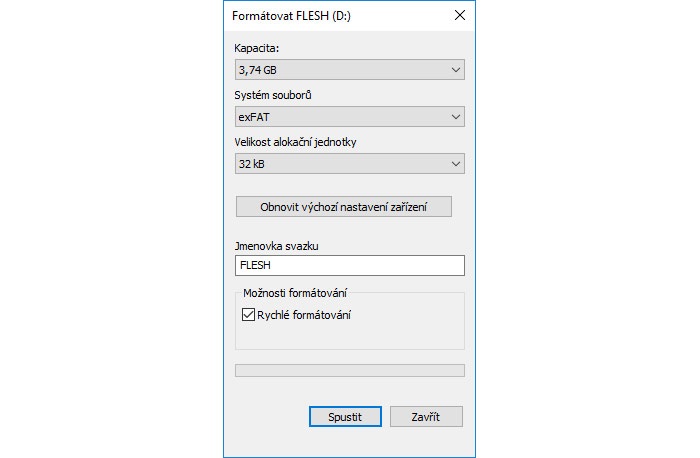
V průzkumníkovi vyberte konkrétní USB disk, klikněte pravým tlačítkem myši a vyberte Formátovat. Následně v položce Systém souborů vyberte exFAT. Upozorňujeme, že dojde ke kompletnímu smazání obsahu flash disku, proto si jej nejprve zazálohujte.
Při častém používání USB flash disků může nastat spoustu problémů. Pokud navíc přenášíte citlivá data, tak vám rozhodně doporučujeme koupit za pár stokorun hardwarově zašifrovaný disk, který bude nejen kvalitní, ale také dostatečně bezpečný.














