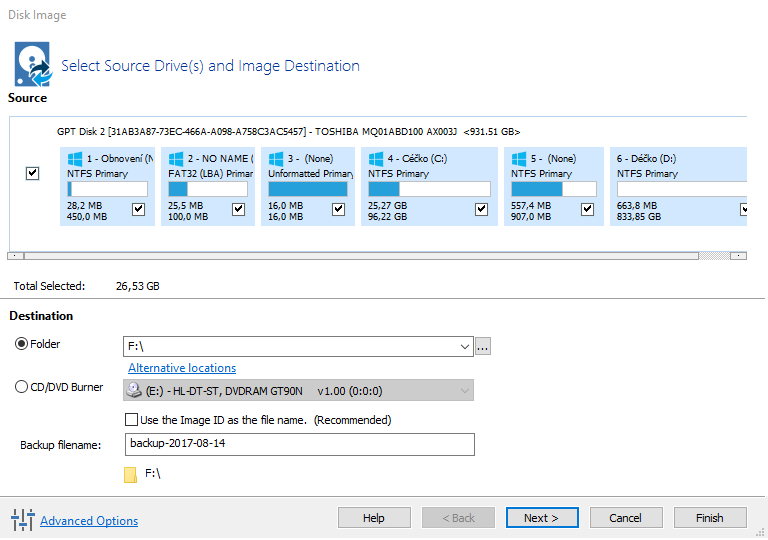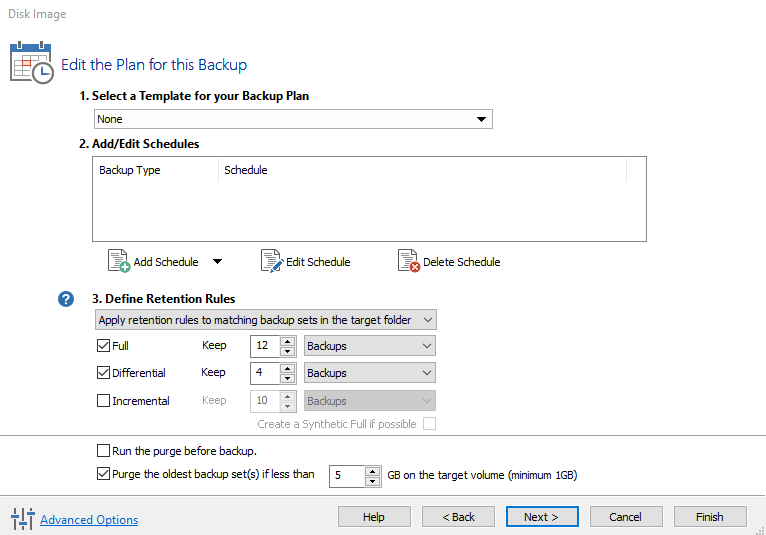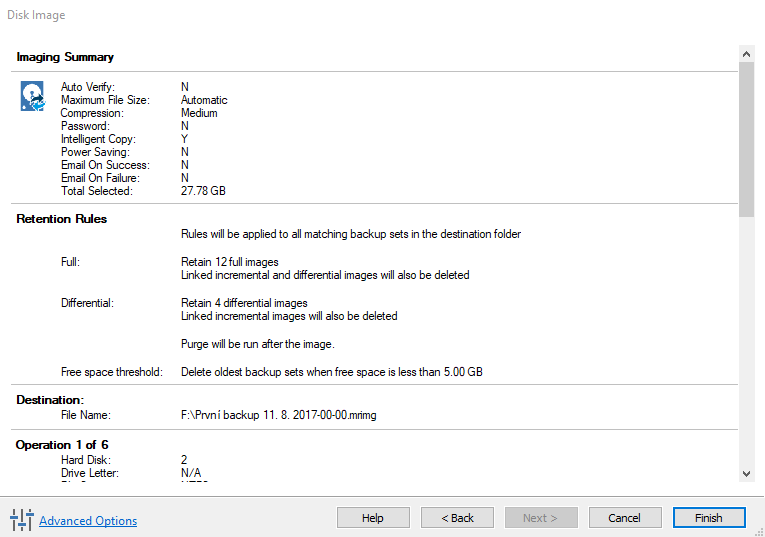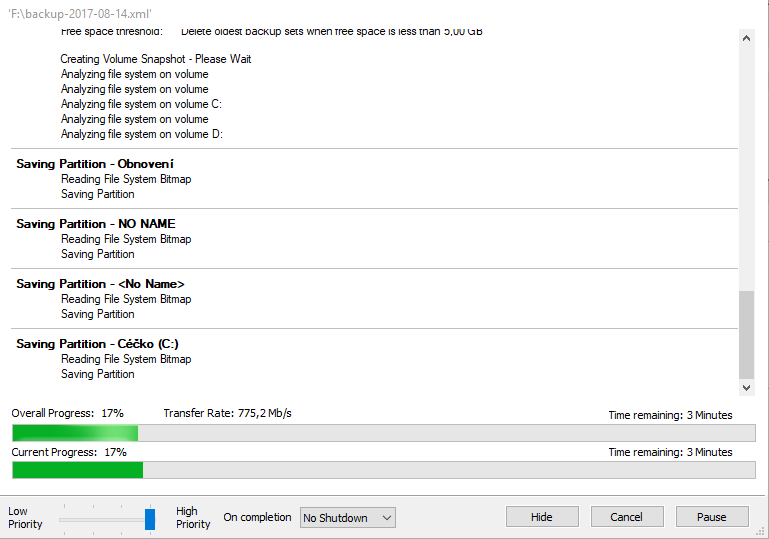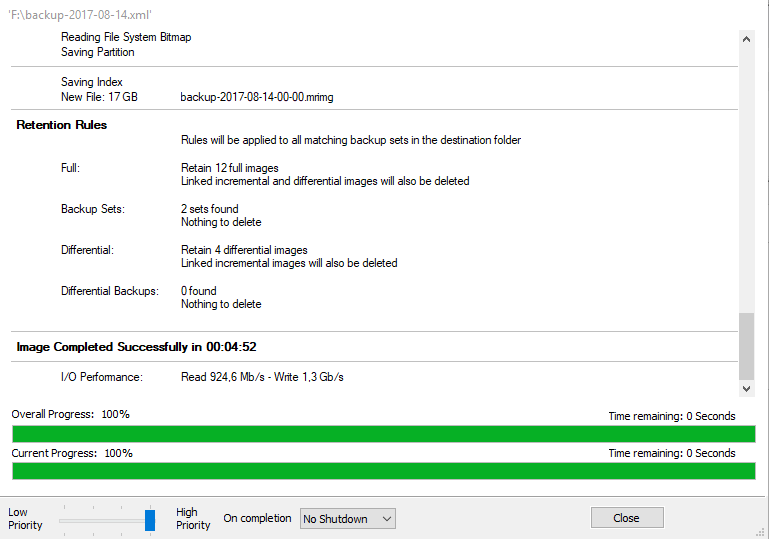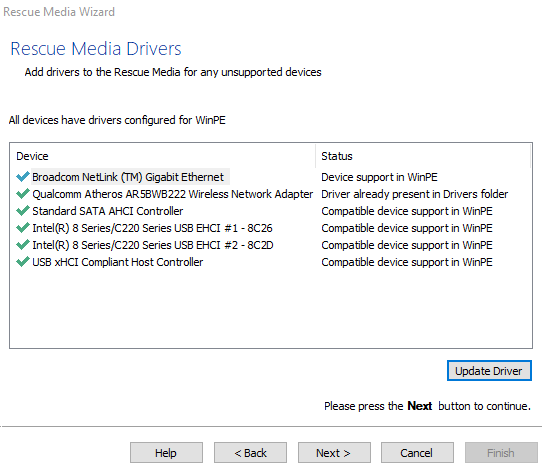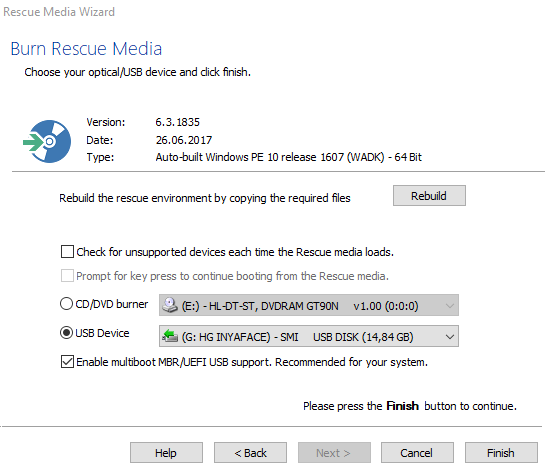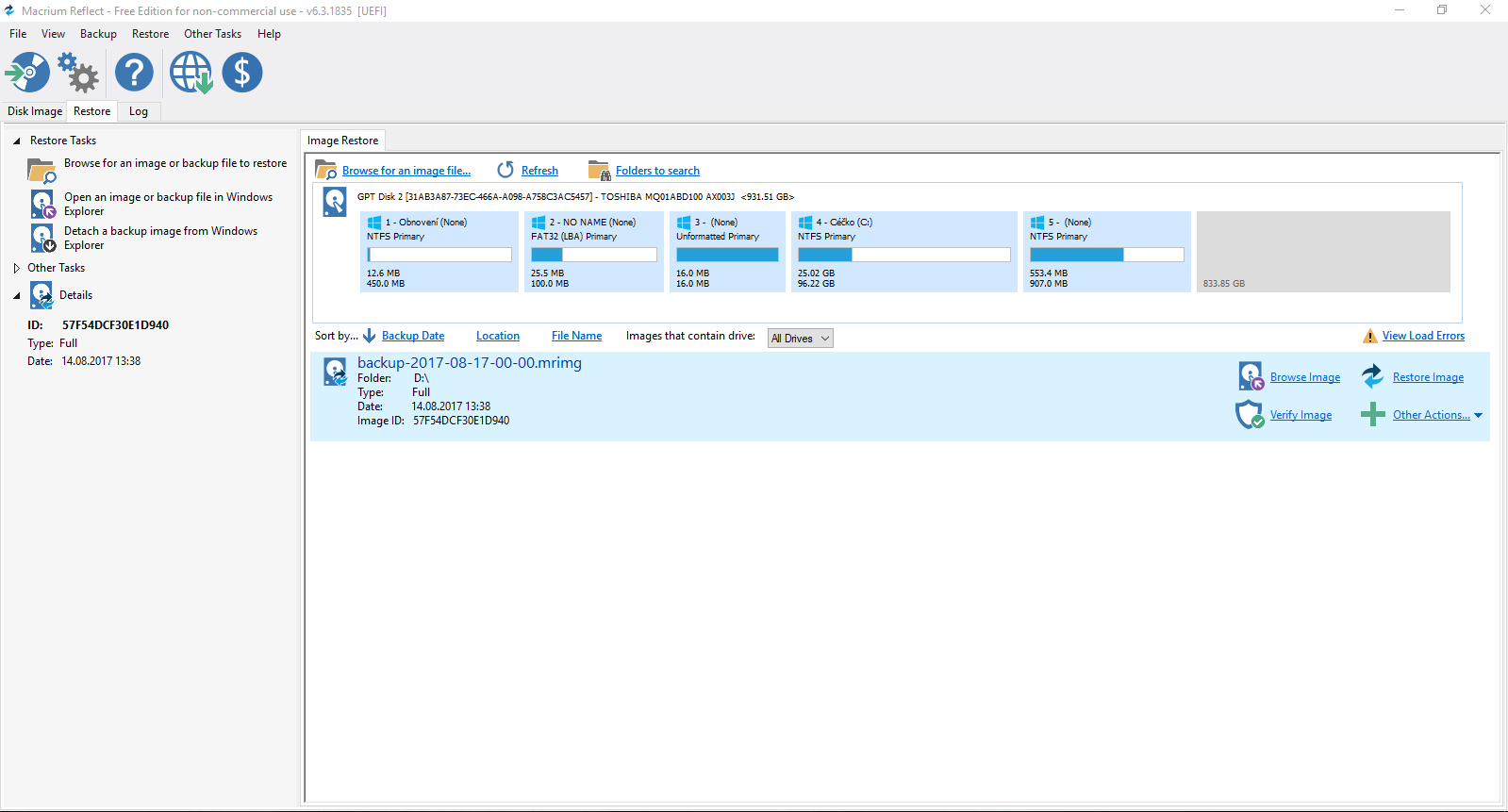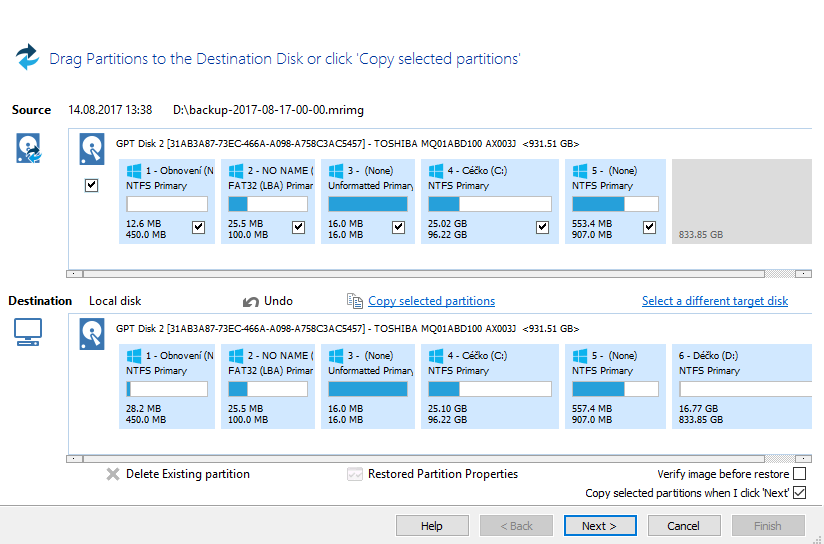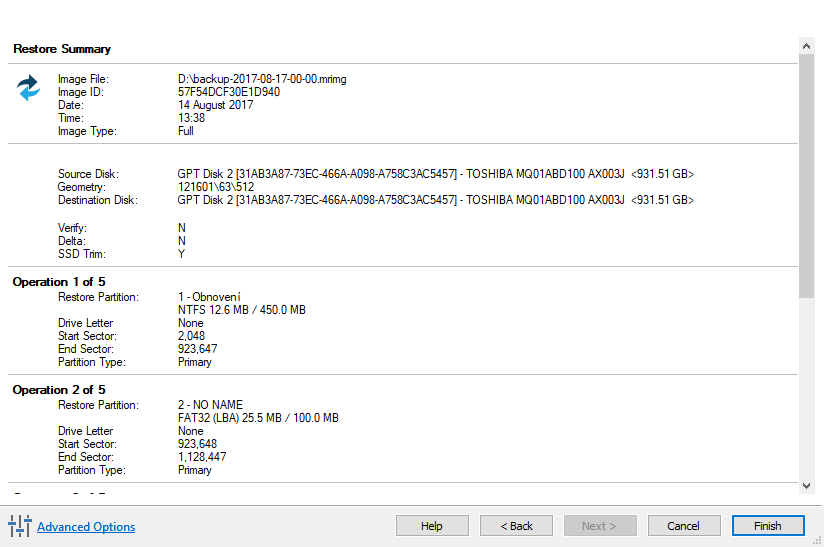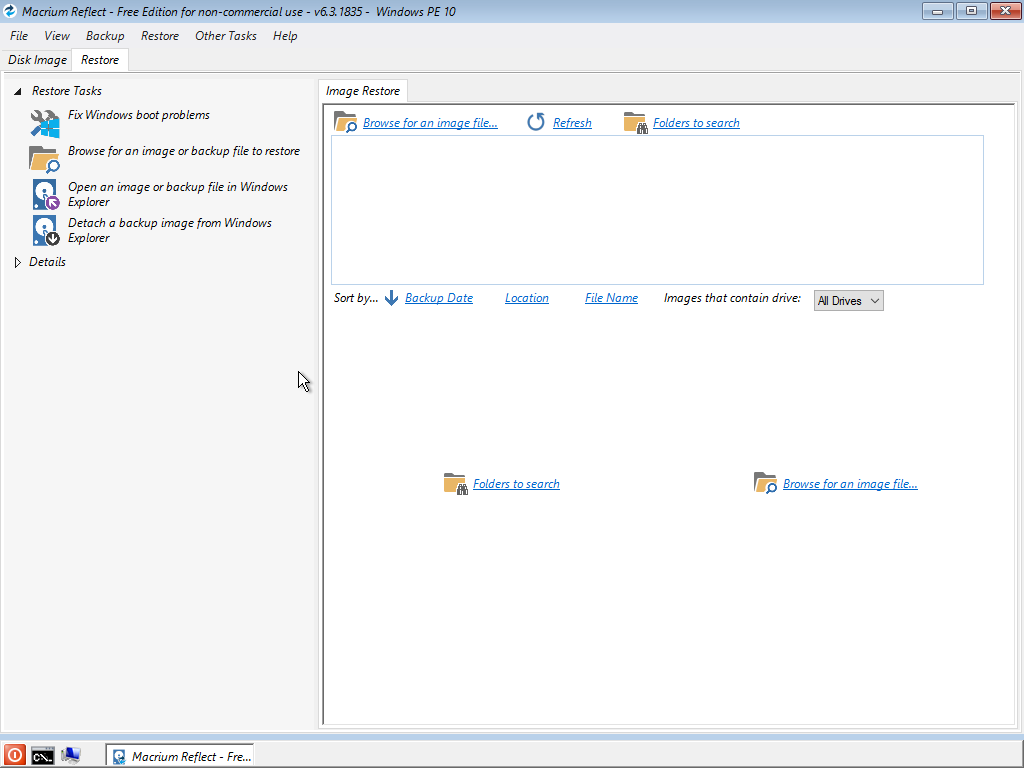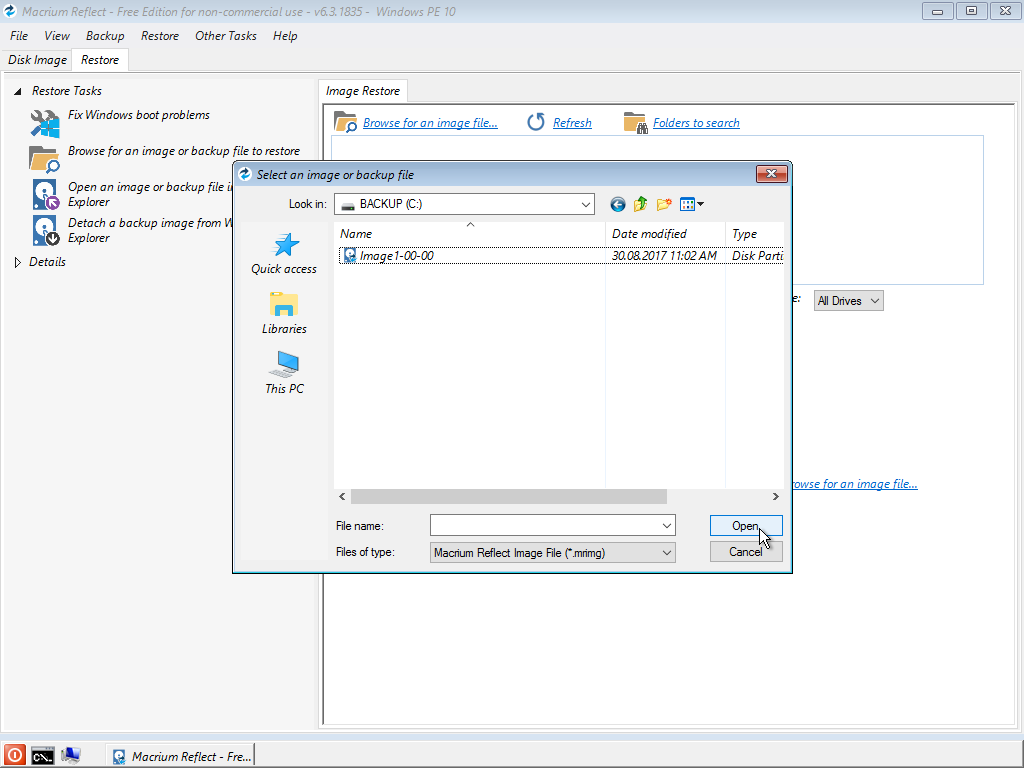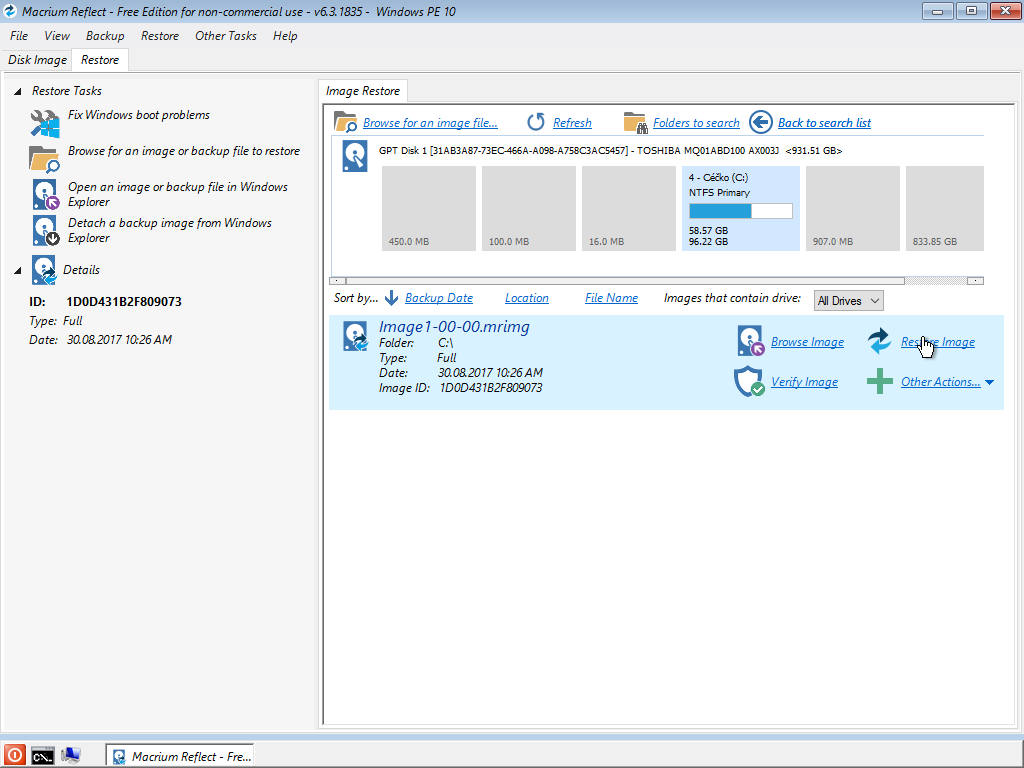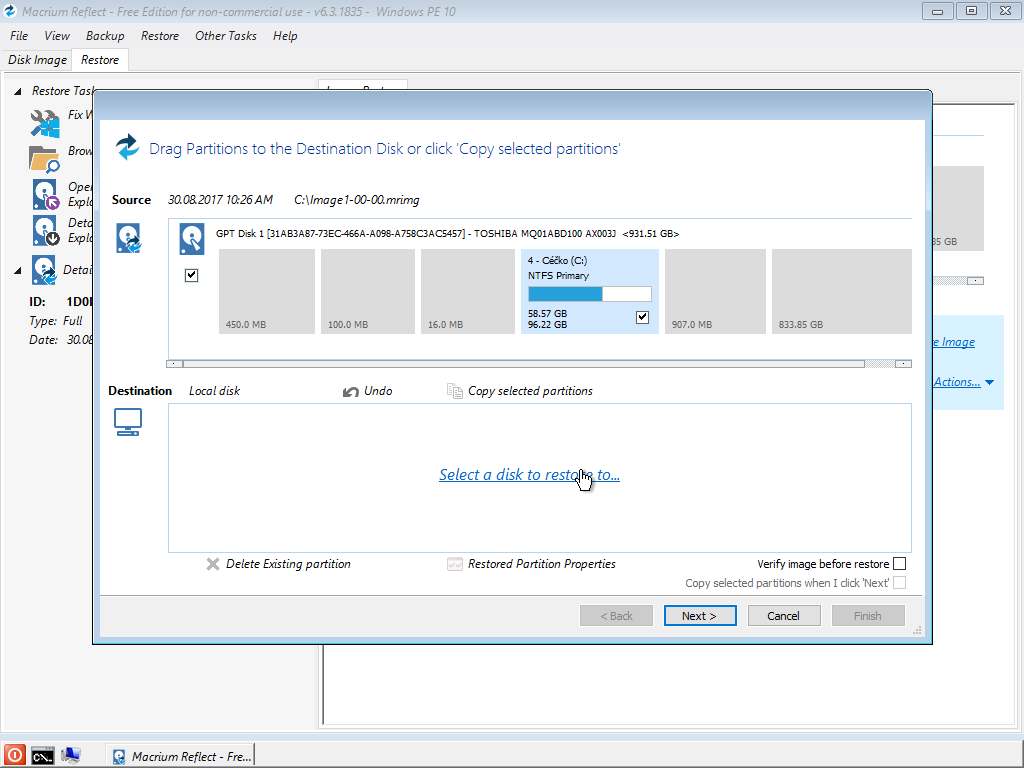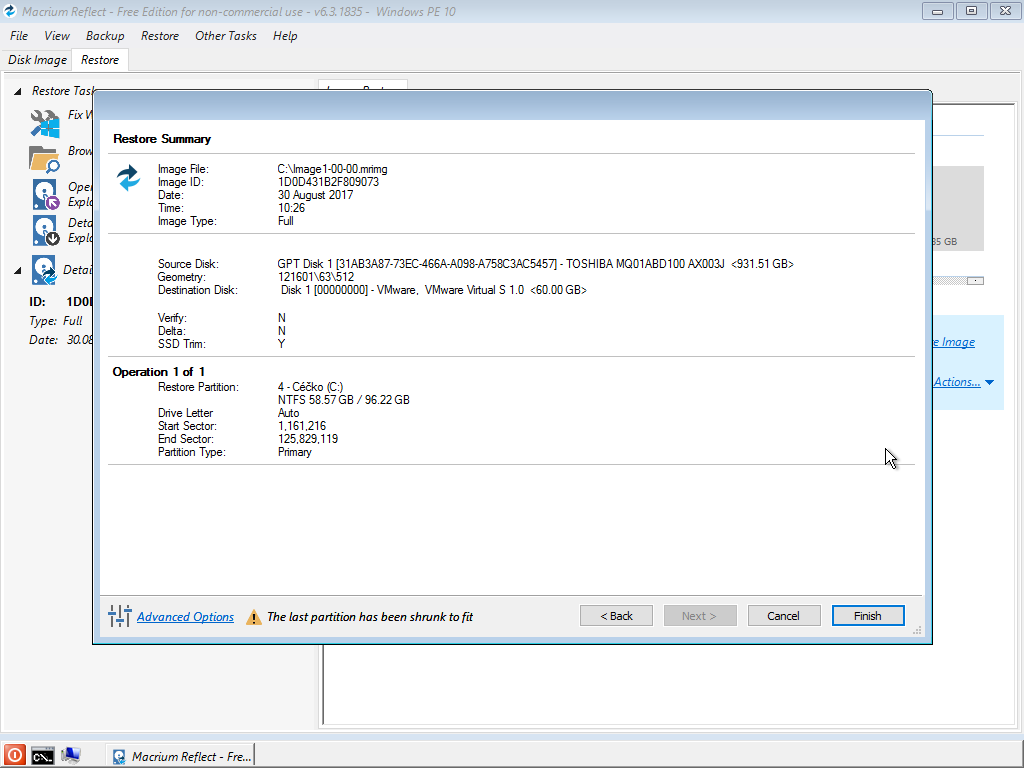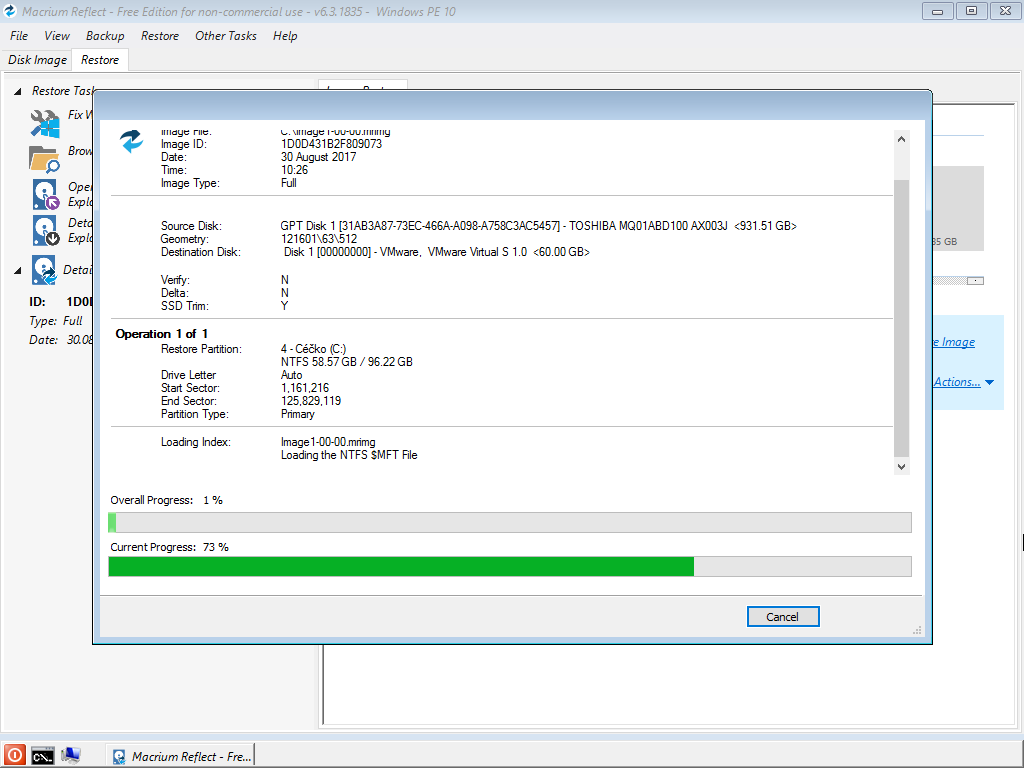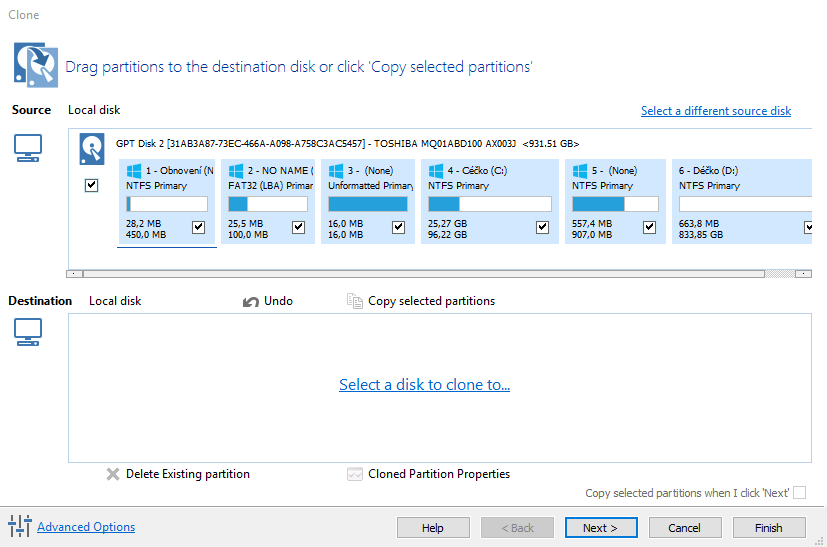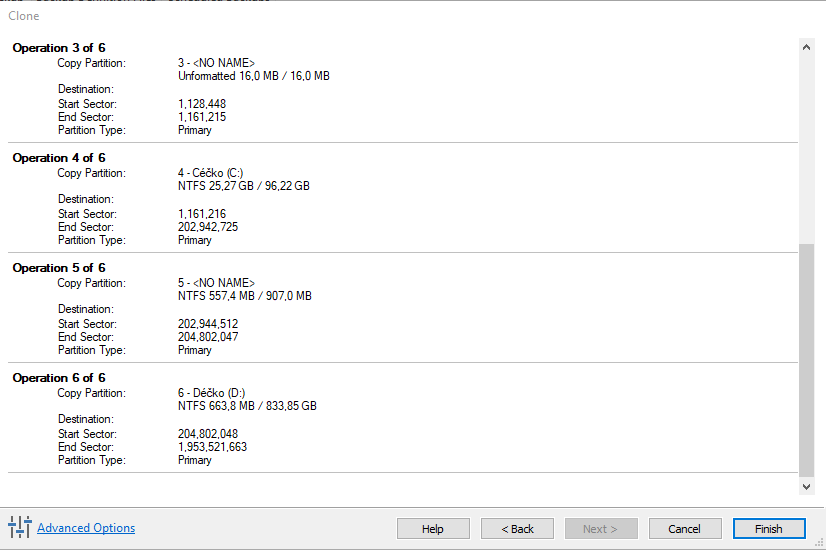Jak na klonování disku (NÁVOD)
Klonování disků je jednoduchý, přesto mocný způsob, jak spolehlivě zkopírovat veškerá data z jednoho disku na druhý, například při přenosu dat na nově koupené SSD. V následujícím článku se dozvíte, proč a jak klonovat disky a jak vytvořit jejich obraz.

Klonování disku – OBSAH
- Jak klonování disku funguje
- Proč disky klonovat?
- Co je obraz disku?
- Klonování disku: free software bude stačit
- Klonování pevného disku pomocí Macrium Reflect
- Jak vytvořit obraz disku
- Vytvoření záchranného média
- Jak obnovit obraz disku
- Obnova bez funkčního systému Windows
- Jak naklonovat pevný disk
Jak klonování disků funguje
Klonování disků je proces, při kterém se vezme obsah celého disku a přenese se na disk jiný. Výhodou této metody je fakt, že se zkopírují všechny soubory včetně těch, ke kterým nelze v průzkumníku běžně přistoupit. Data se na nový disk přenesou přesně tak, jak byla na tom původním. Oproti prostému zkopírování dat tak klonování umožňuje zkopírovat mezi disky i funkční, nainstalovaný software včetně operačního systému. Klonování systémového disku je proto nejjednodušší způsob, jak provést například upgrade na rychlejší SSD.
Klonovat můžeme jak celá úložiště, tak jejich jednotlivé oddíly. Typicky tak provádíme klonování HDD na menší SSD. Větší pevný disk si rozdělíte na několik oddílů a ten systémový, jehož objem je nižší než kapacita nového disku, na nový disk naklonujete. Jak vytvořit oddíl disku, se dozvíte v našem článku o rozdělení disků.
Proč disky klonovat?
Klonování disků se hodí především ve dvou případech. Prvním z nich je nákup nového úložiště, ať už se jedná o větší disk, nebo třeba rychlejší SSD. Můžete tak získat vylepšení celého systému, aniž byste poté museli na nové jednotce vše znovu instalovat a nastavovat. Pokud nový disk ještě nemáte a jeho nákup zvažujete, v článku Jak vybrat HDD nebo SSD disk najdete tipy na pevné disky a představíme pravidla, která vám s výběrem disku pomohou.
Druhým případem je zálohování důležitých souborů a především aplikací. S touto variantou je spojeno hlavně vytváření obrazů disku jakožto jeden z nejlepších způsobů spolehlivé zálohy. Pravidelným zálohováním můžete předejít obtížím při poškození disku. Pokud se s poškozením setkáváte, navštivte náš článek Kontrola a oprava pevného disku, kde vám poradíme, jak se s ním vypořádat.
Jak klonovat HDD na SSD?
Při klonování prakticky nezáleží na tom, jaký je typ klonovaných úložišť. Klonování HDD na SSD je stejné jako klonování SSD disku na jiný SSD disk nebo klonování HDD na jiný HDD. Jako obsluha klonovacího nástroje musíte jen kontrolovat velikost klonovaných oddílů, abyste se nesnažili klonovat více dat, než kolik je nový disk schopen pojmout. To jsme ale zmiňovali už v předchozí kapitole.
Co je obraz disku?
Obraz disku je přesná kopie vaší diskové jednotky ve stavu, v jakém je pořízena. Jde do jisté míry o klon disku, který se nezapíše přímo na jinou diskovou jednotku, nýbrž se uloží do jednoho či více souborů. Obsahuje potom všechna data z diskového oddílu, a to včetně operačního systému. Takový obraz disku pak můžete uložit, volně s ním manipulovat a mít ho k dispozici pro případ, že se v systému něco pokazí.
Jak obraz disku, tak jeho klonování se provádí pomocí specializovaného softwaru. Každý software používá svůj vlastní datový formát.
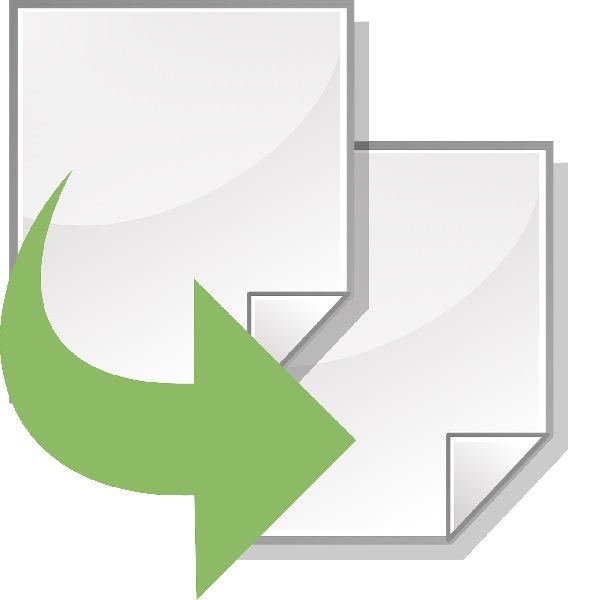
Klonování disku: free software bude stačit
Co se týče klonování disku, Windows 10 ani starší systémy nenabízejí potřebné vestavěné nástroje, jako je tomu například ve chvíli, kdy disk jen potřebujeme rozdělit na více oddílů. Na internetu je ale k nalezení celá řada programů, které tyto funkce mají. Ideální software by měl kombinovat silné nástroje, přívětivé grafické rozhraní a v nejlepším případě i možnost užití zdarma. Z těch, které to splňují, lze jmenovat například zkušební verze Acronis True Image, EaseUS Todo Backup Free nebo Macrium Reflect.
Právě poslední jmenovaný software jsme shledali nejpoužitelnějším, protože kromě plně funkční neplacené verze nabízí prostředí, které odborně uspokojí širokou škálu uživatelů. Software působí jednoduše a přehledně, přesto zobrazuje celou řadu informací a uživatelský dohled nad prováděnými operacemi je na velmi dobré úrovni. Tento článek však není recenze žádného softwaru, a ukážeme si tedy jen, jak pomocí Macrium Reflect naklonovat pevný disk a jak vytvořit jeho obraz včetně obnovení.
Klonování pevného disku pomocí Macrium Reflect
Nejdříve musíme software samozřejmě nainstalovat. Soubor stažený z webu výrobce je pouze stahovací klient, který dále stáhne samotný instalační soubor do zvolené složky. Ten spusťte a proveďte běžnou instalaci. Po spuštění se vám naskytne pohled na úvodní obrazovku aplikace, která nabízí celou řadu možností. Jak při klonování disků, tak při vytváření obrazů budeme pracovat v levé horní záložce „Disk Image“ a v její podzáložce „Create a backup“.
Jak vytvořit obraz disku
-
Vybereme disk, jehož obraz chceme vytvořit.

- Po výběru kliknutím se ukážou dvě nabídky, pro tentokrát zvolíme „Image this disk…“.
-
V horní polovině zobrazeného okna máme nyní možnost navolit oddíly, které požadujeme do obrazu disku zahrnout. Pokud tedy chcete zvolit zálohu jen části disku (např. systémový oddíl), učiňte tak nyní výběrem pouze požadovaných oddílů.

- Ve spodní části toho samého okna zvolíme umístění nově vytvořeného souboru se zálohou. Můžeme zde vybrat některou z diskových jednotek nebo například vypalovací optickou mechaniku, pokud jí počítač disponuje. Mějte jen na paměti, že cíl pro uložení nesmí být zároveň zálohovanou částí disku. Je nám zde také umožněno pojmenovat zálohovací soubor podle našich potřeb.
-
Po kliknutí na „Next“ se okno dostane do fáze, kdy lze nastavit plánování pravidelného zálohování, které může být na měsíční, týdenní či denní bázi, jednorázové nebo spouštěné přihlašováním či odhlašováním. Ke zjednodušení slouží předvolby obsažené v rozbalovací nabídce umístěné v horní části obrazovky. V okně níže potom můžeme předvolby editovat k obrazu našich potřeb. Ve spodní části je možné nastavit pravidla pro čištění, ve kterých můžete nastavit, jak dlouho v počítači zálohy zůstanou. Pokud hledáte řešení automatického zálohování, toto okno pro vás bude pravděpodobně velmi užitečné.
 i Zdarma dostupná verze Macrium Reflect poskytuje možnost navolit dva druhy obrazových záloh. První je „Full“, což je plná záloha, při které dojde k vytvoření obrazu celého disku, jenž obsahuje ucelená a komplexní data. Dalším druhem zálohy je „Differential“ neboli diferenční či rozdílová. Při těchto zálohách nedochází k vytváření obrazu celého disku, pouze k uložení změn od poslední zálohy, což celý proces zálohy značně urychluje. Diferenční soubory se tedy vážou na plnou zálohu a po jejím smazání jsou bezcenné.
i Zdarma dostupná verze Macrium Reflect poskytuje možnost navolit dva druhy obrazových záloh. První je „Full“, což je plná záloha, při které dojde k vytvoření obrazu celého disku, jenž obsahuje ucelená a komplexní data. Dalším druhem zálohy je „Differential“ neboli diferenční či rozdílová. Při těchto zálohách nedochází k vytváření obrazu celého disku, pouze k uložení změn od poslední zálohy, což celý proces zálohy značně urychluje. Diferenční soubory se tedy vážou na plnou zálohu a po jejím smazání jsou bezcenné. -
Na další a poslední zastávce při cestě tímto oknem nás čeká už pouze souhrn, kde si můžeme zkontrolovat nastavení a spustit vytváření obrazu disku.

- Po potvrzení na nás však vyskočí ještě jedno okno, které nám nabídne uložení předvoleb do xml souboru, po němž již můžeme vesele kliknout na „Ok“, čímž započne vytváření naší zálohy.
Obrazy disku jsou pravděpodobně jedním z nejlepších způsobů, jak zálohovat stav vybraných oddílů, a vytvořit si tak pojistku při nečekaných softwarových problémech.
Vytvoření záchranného média
Své zálohované obrazy disku budete chtít pravděpodobně také někdy obnovit, k čemuž je nutné mít záchranné médium, kterým může být USB Flash, případně optický disk. Postupy vytváření obou variant jsou triviální a téměř shodné.
- Na úvodní obrazovce Macrium Reflect vyberte možnost „Create bootable Rescue media“ reprezentovanou v levém horním rohu ikonou modrého disku se zelenou šipkou.
- První dvě stránky tohoto okna jsou čistě informační a po jejich zkontrolování můžete pokračovat.
- Na další straně se již vyskytuje nastavení výběru média, kde můžete zvolit buď optickou mechaniku s vloženým diskem, nebo USB Flash médium. Pokud vytváříte bootovací USB, musí být před tímto procesem převedeno do formátu FAT32, proto ho nejdříve správně naformátujte.
- Po dokončení tohoto kroku počkejte, až software provede všechny nutné operace a vaše záchranné médium je hotové.
Jak obnovit obraz disku
Je jasné, že každá záloha je bez možnosti obnovení bezcenná. V několika následujících bodech se dozvíte, jak pomocí Macrium Reflect zálohované obrazy disku obnovíte.
- Na úvodní obrazovce programu zvolte v levém horním rohu záložku „Restore“
- V hlavní části uživatelského prostředí se zobrazí pouze jedna záložka „Image Restore“, ve které by se měl objevit vytvořený obraz disku. Pokud tomu tak není a vy jste si jisti, že se v počítači obraz disku nachází, můžete v horní části tohoto okna vybrat „Browse for an image file…“ a zálohovací soubor s příponou .mrimg ručně vyhledat.
-
Okno po kliknutí nabídne náhled vnitřního uspořádání oddílů disku a ve spodní pravé části potom možnosti. Jednou z nich je „Restore Image“, kterou vybereme.

- V horní části nového okna se nám naskýtá pohled na rozmístění diskových oddílů a ve spodní potom rozdělení diskové jednotky, na kterou budeme obraz disku obnovovat. Tento cílový disk můžete změnit v možnosti „Select a different target disk“ vpravo uprostřed okna. Po výběru odpovídajícímu požadavkům můžeme kliknout na „Next“.
- Nyní hledíme pouze na shrnutí a za předpokladu, že máme vytvořeno záchranné médium, pokračujeme pomocí „Finish“.
- Vsuňte do PC záchranný disk USB
- Restartujte počítač a vstupte do Boot Menu (ihned po spuštění tiskněte F12, případně alternativní klávesu specifickou pro váš systém). Také můžete do Boot Menu vstoupit skrze BIOS, do kterého by vám měla umožnit přístup klávesa F2.
- Nastavte záchranný USB flash disk jako primární bootovací jednotku a opusťte Boot Menu s uložením změn. Navigace v tomto prostředí probíhá šipkami na klávesnici, případně myší v modernějších UEFI. Prioritu některého z disků nastavíte jeho přesunutím na horní pozici pořadníku, s čímž vám pomůže navigace zpravidla umístěná v dolní části obrazovky. Moderní Boot Menu vyžadují již pouhé potvrzení enterem po výběru požadovaného disku.
- Nyní by se měl spustit software Macrium Reflect v systému Windows PE a automaticky začít s obnovou.
- Až celý proces skončí, v Boot Menu opět přenastavte svůj hlavní disk jako primární a restartujte počítač.
- Po přihlášení do Windows by měla být vaše data obnovena.
Obnova bez funkčního systému Windows
Pokud jste se setkali se situací tak kritickou, že vám systém Windows vůbec nefunguje, přesto ale máte již vytvořenou jeho zálohu, můžete z ní systém obnovit. Budete k tomu potřebovat vytvořené záchranné USB médium a onu zálohu umístěnou buď na disku počítače s poškozeným systémem, nebo na jakémkoliv externím disku. Postup je následující:
- Vstupte do Boot Menu (krátce po startu počítače stiskněte F12) a přenastavte záchranné USB Flash médium na primární jednotku pro bootování tak, jak je to popsáno v 8. kroku předchozí kapitoly.
- Nyní byste se měli ocitnout na úvodní straně softwaru Macrium Reflect, vzhledem ne příliš vzdálené verzi, ve které jste obrazy disku vytvářeli.
- Klikněte na „Browse for an image or backup file to restore“ v levé části obrazovky.
- Vyhledejte v počítači váš zálohovací soubor a otevřete ho.
- Nyní na úvodní straně vyberte volbu „Restore Image“.
- Dále klikněte na „Select a disk to restore to...“ a vyberte disk, na kterém se váš nefunkční systém Windows nachází.
- Klikněte na „Finish“.
- Počkejte na dokončení všech procesů.
Po dokončení by měl být váš systém obnoven a plně funkční, jako v době vytvoření zálohovacího obrazu disku.
Jak naklonovat pevný disk
Zatímco obraz disku vám poslouží v těžkých chvílích, klonování by vám mělo pomoci například při upgradu vašeho disku, což je událost obvykle šťastná.
- Na úvodní obrazovce Macrium Reflect zvolte disk, který chcete klonovat, a vyberte jemu náležící možnost „Clone this disk…“.
-
V nově otevřeném okně klikněte na „Select a disk to clone to…“ a vyberte disk, na který chcete klonovat.

- Po kliknutí na „Next“ dostanete opět šanci nastavit plánovaná klonování a po dalším pokračování se vypíše souhrn nastavení.
- Klonování můžete spustit potvrzovacím tlačítkem „Finish“.
- Po úspěšném dokončení všech operací již můžete svůj starý disk vyjmout a nový lze používat stejným způsobem jako starý, včetně všech instalovaných aplikací.