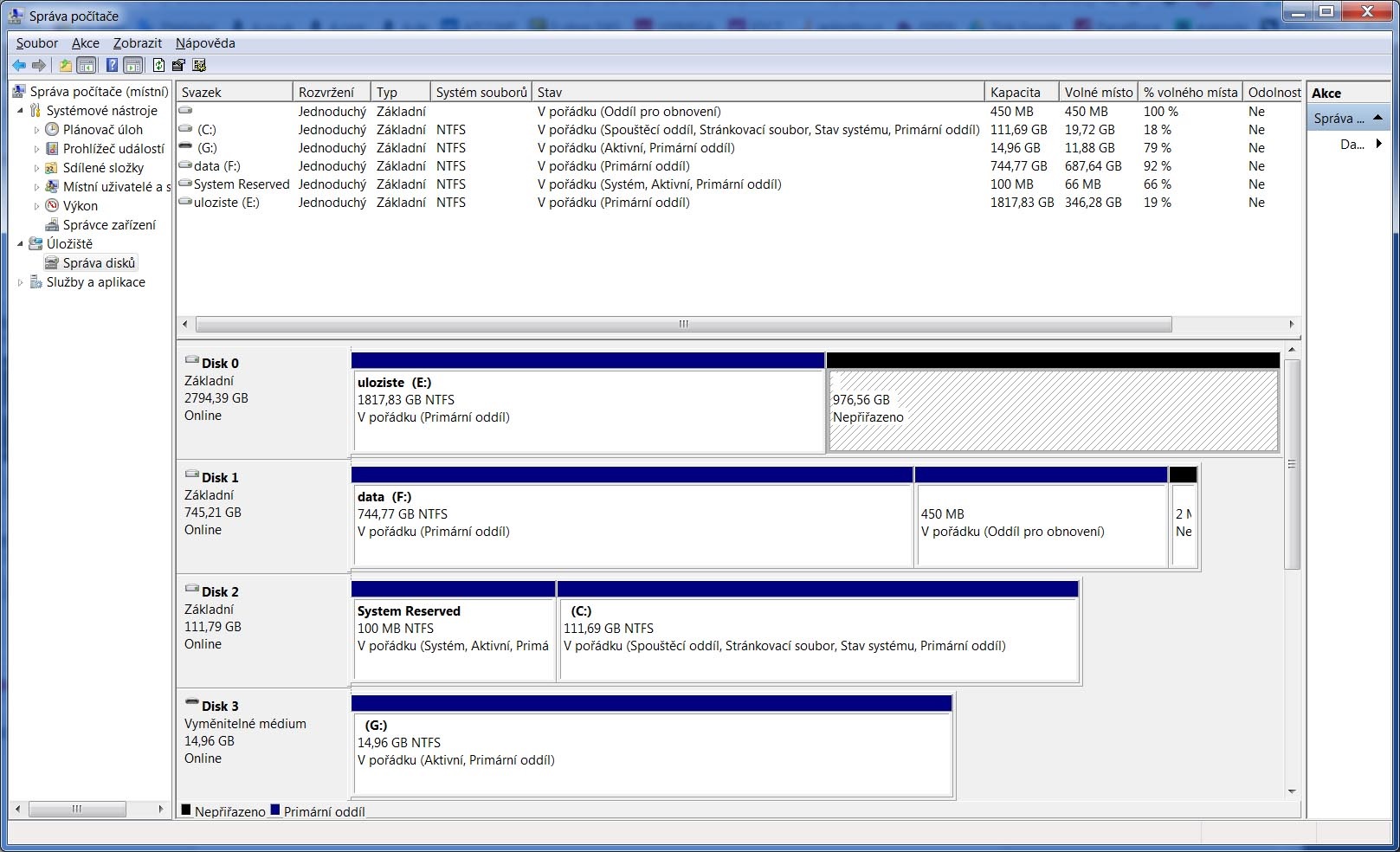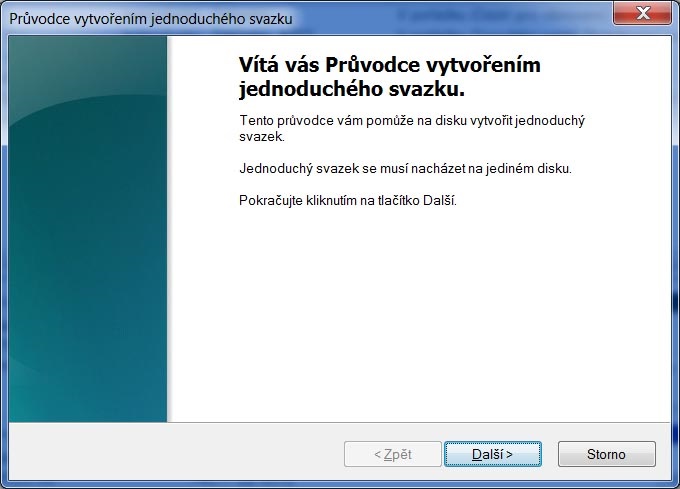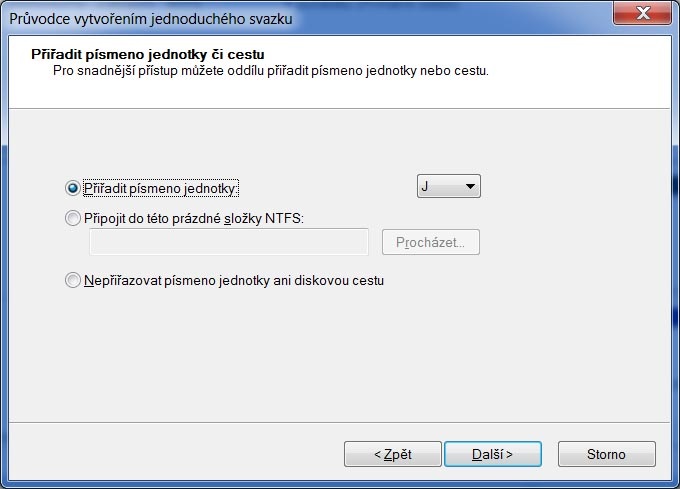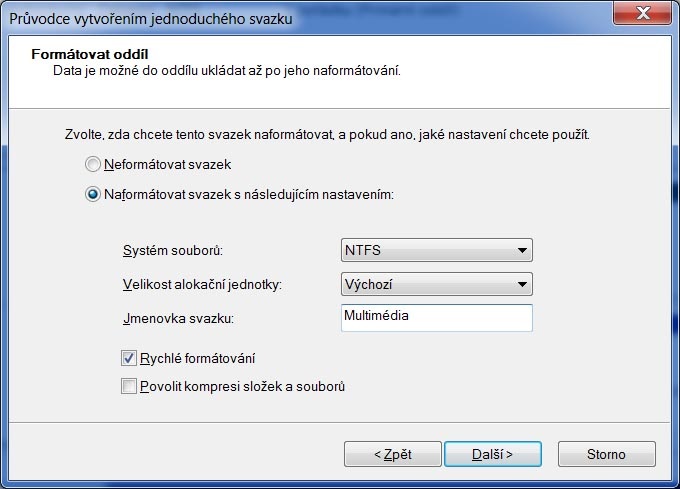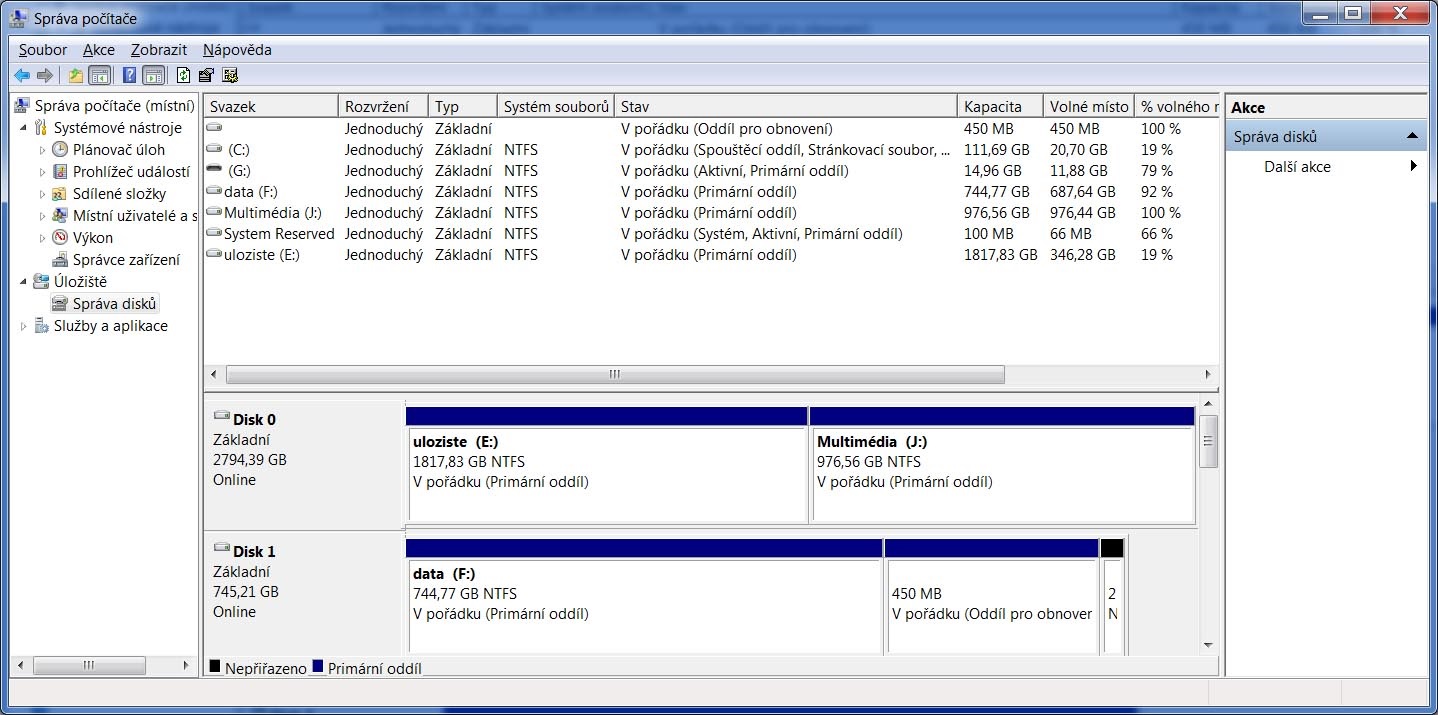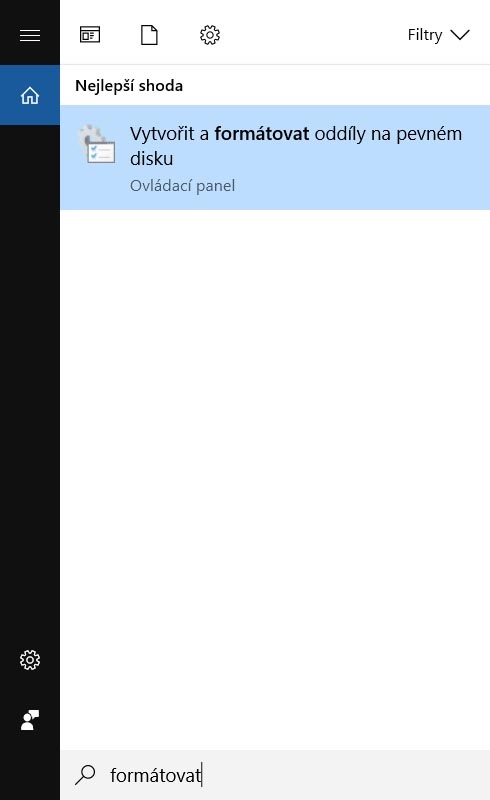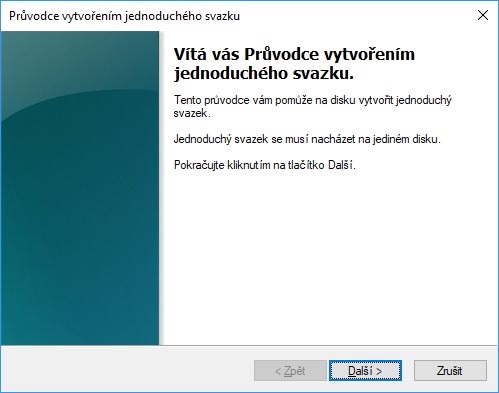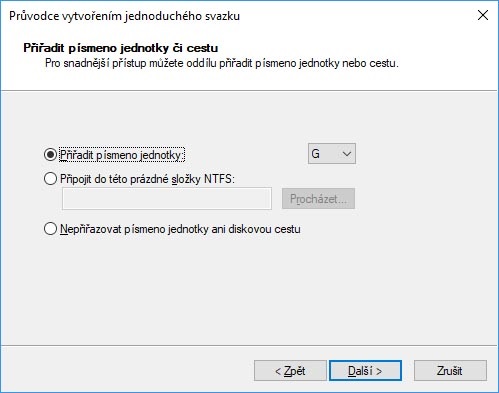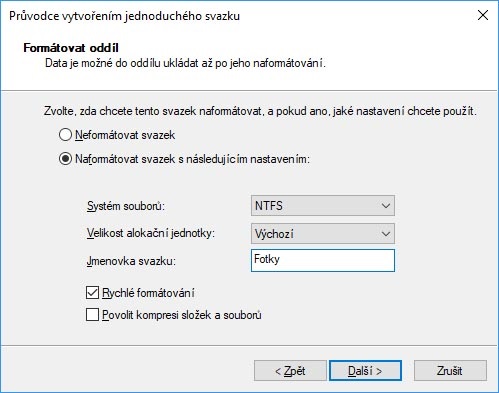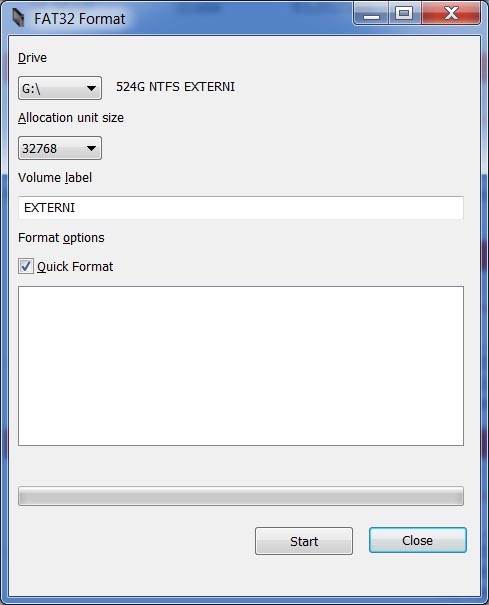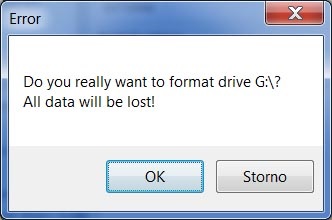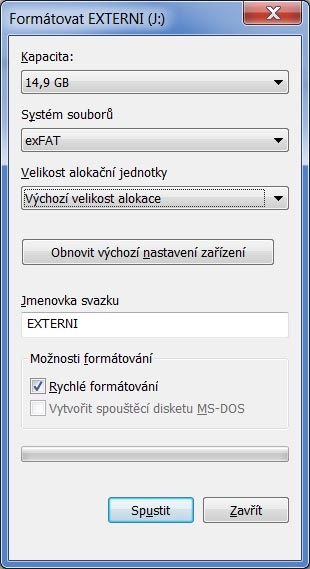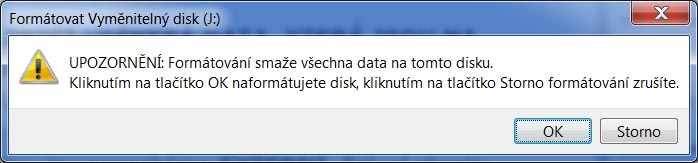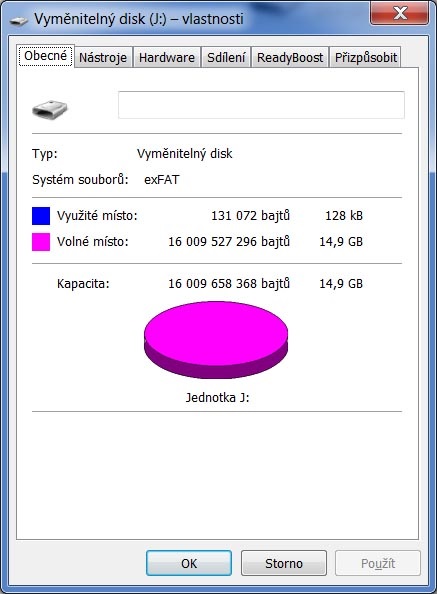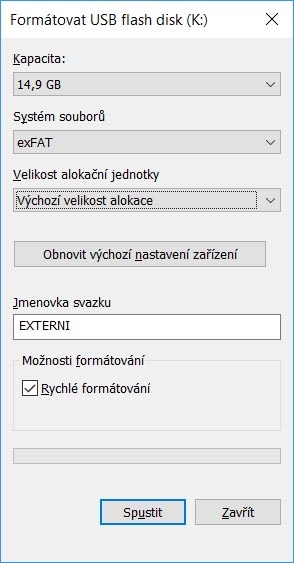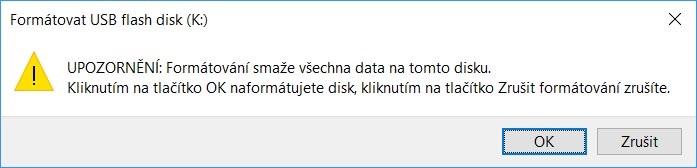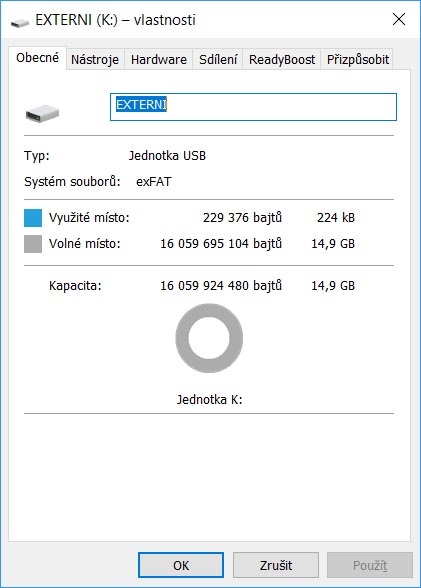Formátování disku (PODROBNÝ NÁVOD)
V dnešní době se většina disků, zejména externích, prodává již naformátovaná. Interní disky zase naformátuje při své instalaci operační systém. Přesto mohou nastat situace, kdy formátování musíte provést manuálně (uživatelsky). Právě pro tyto situace jsme vám připravili článek o formátování. Uvedené postupy můžete použít pro HDD, SSD i flash disky.

Článek o formátování disku – OBSAH
- Co je to oddíl (svazek) pevného disku?
- Formátování nového úložiště
- Formátování nového disku ve Windows 7
- Formátování nového disku ve Windows 10 a ve Windows 11
- Formátování externího disku
- Jak správně formátovat SSD?
- Jaký souborový systém zvolit?
- Jak naformátovat externí disk na FAT32?
- Opětovné formátování externího disku ve Windows 7
- Opětovné formátování externího ve Windows 10/11
Co je to oddíl (svazek) pevného disku?
Jako oddíl (svazek), pevného disku se označuje část disku, se kterou můžete pracovat nezávisle. Termíny oddíl a svazek, jsou vzájemně zaměnitelné a dále v textu budeme tedy používat pouze jeden.
Pokud si na jednom fyzickém disku (jednom kusu hardwaru) vytvoříte více svazků, v operačním systému uvidíte několik disků (logických disků), se kterými budete moci pracovat. Budete na ně moci nainstalovat různé operační systémy, naformátovat je jinými souborovými systémy atd. V prostředí operačního systému se prostě svazky tváří jako samostatné disky. Více o vytváření diskových svazků, rozdělení disku a jeho opětovném sjednocení se dočtete v našem článku Rozdělení disku.
Formátování nového úložiště
Pořídili jste si nový pevný disk a po zapojení napájecího i datového konektoru jej stále nevidíte mezi ostatními disky na kartě Počítač? Pak jej musíte naformátovat.
Formátování nového disku ve Windows 7
- Klepněte na nabídku Start v levém dolním rohu a vyberte volbu Ovládací panely.
- Do pravého horního rohu karty napište Nástroje pro správu, klepněte na stejnojmennou volbu, a následně klepněte na volbu Správa počítače.
- V levém podokně karty klepněte na Úložiště a v prostředním okně následně 2× na Správa disků.
- Zde najdete veškeré disky a jejich svazky. Ty, které ještě nejsou naformátované, jsou označeny slovem Nepřiřazeno, např. svazek s černou lištičkou u Disk 0 na obrázku.
-
Pokud chcete libovolný svazek formátovat, vždy se ujistěte, že se jedná o svazek, na kterém nejsou uložena žádná data (je označen Nepřiřazeno a černou horní lištou). Jestliže chcete formátovat již existující svazek (je označen nějakým písmenem, např. E:), ujistěte se, že máte veškerá data zálohována.
FORMÁTOVÁNÍ EXISTUJÍCÍHO SVAZKU ZNIČÍ VEŠKERÁ DATA, JEŽ JSOU NA FORMÁTOVANÉM SVAZKU ULOŽENA!!!
Pravým tlačítkem myši klepněte na svazek, který je označen Nepřiřazeno, a vyberte volbu Nový jednoduchý svazek. - Klepněte na tlačítko Další.
- Následně si můžete zvolit velikost svazku. Pokud zvolíte maximální velikost, celý disk bude obsahovat pouze jediný svazek. Pokud však disk (fyzický kus hardwaru) nebude zcela zaplněn, můžete na něm vytvořit nový svazek i během používání disku. Potvrďte tlačítkem Další.
- Na kartě Průvodce vytvořením jednoduchého svazku můžete svazku přiřadit libovolné písmeno z roletky (pro běžné použití ideální), nebo ho připojit do prázdné složky NTFS (spíše pro pokročilé uživatele). Následně potvrďte tlačítkem Další.
- Systém Windows automaticky formátuje disky souborovým systémem NTFS. Můžete si zvolit velikost alokační jednotky (pouze pro pokročilé uživatele, doporučujeme ponechat volbu Výchozí) a libovolně pojmenovat svazek, například Multimédia. Níže doporučujeme ponechat zatrženou volbu Rychlé formátování a nezatrhávat volbu Povolit kompresi složek a souborů. Komprese sice navýší kapacitu svazku, ale současně sníží výkon disku (rychlost čtení/zápisu) a při kopírování dat navíc zatěžuje procesor.
- Po klepnutí na tlačítko Další, se objeví závěrečná rekapitulace nastavení, kterou již stačí pouze odklepnout tlačítkem Dokončit. Disk bude během pár okamžiků naformátován a připraven k ukládání dat.
- Svazek s názvem Nepřiraženo se přeměnil na Multimédia (J:) a již s ním můžete pracovat, stejně jako s jakýmkoli jiným svazkem (logickým diskem).
Formátování nového disku ve Windows 10 a ve Windows 11
- Klepněte na ikonu Prohledat ve Windows (lupa v levém dolním rohu), napište formátovat a následně klepněte na Vytvořit a formátovat oddíly na pevném disku.
- Zde najdete veškeré disky a jejich svazky. Ty, které ještě nejsou naformátované, jsou označeny slovem Nepřiřazeno, např. svazek s černou lištičkou u Disk 1 na obrázku.
-
Pokud chcete libovolný svazek formátovat, vždy se ujistěte, že se jedná o svazek, na kterém nejsou uložena žádná data (je označen Nepřiřazeno a černou horní lištou). Jestliže chcete formátovat již existující svazek (je označen nějakým písmenem, např. E:), ujistěte se, že máte veškerá data zálohována.
FORMÁTOVÁNÍ EXISTUJÍCÍHO SVAZKU ZNIČÍ VEŠKERÁ DATA, JEŽ JSOU NA FORMÁTOVANÉM SVAZKU ULOŽENA!!! - Pravým tlačítkem myši klepněte na svazek, která je označen Nepřiřazeno a vyberte volbu Nový jednoduchý svazek.
- Klepněte na tlačítko Další. Následně si můžete zvolit velikost svazku. Pokud zvolíte maximální velikost, celý disk bude obsahovat pouze jediný svazek. Pokud však disk (fyzický kus hardwaru) nebude zcela zaplněn, můžete na něm vytvořit nový svazek i během používání disku. Klepněte na tlačítko Další.
- Na kartě Průvodce vytvořením jednoduchého svazku můžete svazku přiřadit libovolné písmeno z roletky (pro běžné použití ideální), nebo ho připojit do prázdné složky NTFS (spíše pro pokročilé uživatele). Potvrďte tlačítkem Další.
- Systém Windows automaticky formátuje disky souborovým systémem NTFS. Můžete si zvolit velikost alokační jednotky (pouze pro pokročilé uživatele, doporučujeme ponechat volbu Výchozí a libovolně pojmenovat svazek, například Fotky. Níže doporučujeme ponechat zatrženou volbu Rychlé formátování a nezatrhávat volbu Povolit kompresi složek a souborů. Komprese sice navýší kapacitu svazku, ale současně sníží výkon disku (rychlost čtení/zápisu) a při kopírování dat navíc zatěžuje procesor.
- Po klepnutí na tlačítko Další, se objeví závěrečná rekapitulace nastavení, kterou již stačí pouze odklepnout tlačítkem Dokončit. Disk bude během pár okamžiků naformátován a připraven k ukládání dat.
- Svazek s názvem Nepřiraženo se přeměnil na Fotky (G:) a již s ním můžete pracovat, stejně jako s jakýmkoli jiným svazkem (logickým diskem).
Jak správně formátovat SSD?
S příchodem SSD disků se změnila pravidla pro obnovu a spolehlivé mazání dat, protože v jejich případě neřídí zápis bitů a bajtů systém Windows, ale řadič samotného disku. Ten rozhoduje, jaké paměťové buňky ukládanými daty zaplní. Což sice nemá nijak velký vliv na obnovu smazaných dat, ale bezpečné mazací programy, jako je Eraser, už nemohou zařídit, aby byly všechny smazané buňky spolehlivě přepsány jinými daty a nemohl tak být jejich původní obsah obnoven. To je ohromný problém v momentě, kdy potřebujete počítač nebo notebook s SSD prodat.
Tím správným řešením je smazání obsahu disku SSD pomocí příkazu Secure Erase (Bezpečné smazání). V některých případech ho najdete přímo v nastavení systému BIOS. Přejděte do položky Security a tam hledejte Utilities. Vyberte možnost Secure Erase a poté příslušnou jednotku. V závislosti na velikosti disku pak bude nutné nějaký čas počkat na dokončení operace. Rozhodně v tento moment PC násilně nevypínejte, to by mohlo disk poškodit.
Pokud tuto možnost v BIOSu nemáte, zkuste prohledat stránky výrobce vašeho SSD. Typicky má k dispozici aplikaci, která vám vytvoří speciální linuxový flash disk. S jeho pomocí nabootujete do rozhraní, ve kterém zvolíte Secure Erase, a opět vyčkáte na skončení celého procesu. Poslední možností je použití speciálního programu, který umí manipulovat s diskovými oddíly. Z praktických zkušeností vám můžeme doporučit software Parted Magic, který umí nejen bezpečně smazat jakýkoli disk, ale také například zvládne klonování diskových oddílů na jiný fyzický disk.
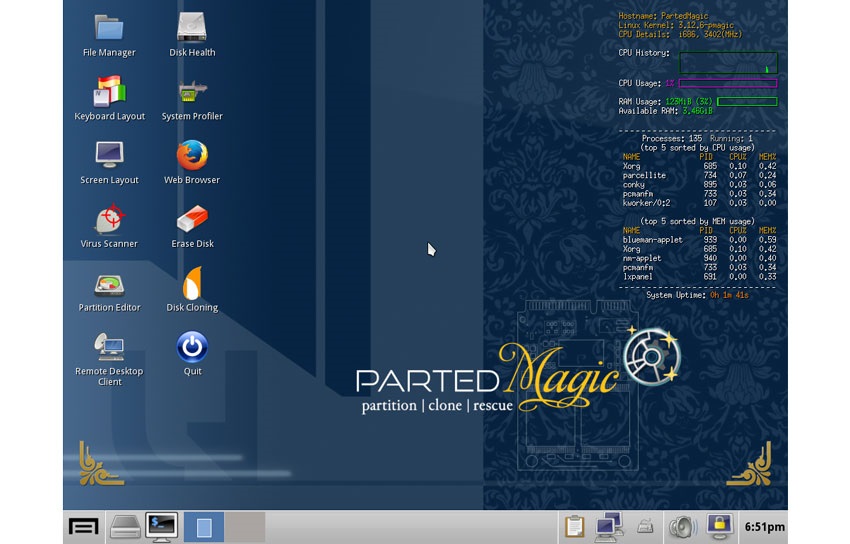
Formátování externích disků a USB flash disků
Externí klasický nebo SSD disk či přenosný flash disk funguje ve své podstatě na podobném principu. V obou případech také může nastat situace, kdy je potřeba provést formátování disku. Pro formátování externích disků ani flash disků nepotřebujete ve většině případů žádné externí programy. Potřebné nástroje vám poskytne přímo operační systém Windows. Před formátováním si uvědomte, s jakou platformou bude disk spolupracovat a jaká na něj budete ukládat data. Podle toho zvolte následně souborový systém:
FAT32
Dokáže pracovat pouze s 4GB soubory a menšími, což ho limituje například při ukládání diskových obrazů a filmů. Systémy Windows rovněž nepodporují formátování velkých externích disků systémem FAT32, ačkoli s nimi dokáží bez problémů pracovat. Pokud tedy potřebujete systémem FAT32 naformátovat například externí disk pro herní konzoli, je nezbytné využít nějaký program třetích stran, případně formátovat přímo v konzoli.
NTFS
Při uložení velkého množství malých souborů spotřebuje méně diskového prostoru než FAT32. Nemá nijak omezenou maximální velikost souboru. Pokud má vaše základní deska standardní BIOS, nesmí být u Windows 7/10 svazek s operačním systémem (na kterém je diskový záznam MBR) větší než 2 TB. Další svazky, které budou sloužit pouze pro ukládání dat, mohou mít libovolnou kapacitu (budou využívat diskový záznam GPT).
V případě, že má vaše základní deska moderní UEFI/EFI BIOS, může i disk s operačním systémem využívat spouštěcí záznam GPT. Teoreticky tak můžete mít jediný velký diskový svazek pro operační systém i ukládání dat, ačkoli taková konfigurace není příliš vhodná.
exFAT
Pokud chcete na externím disku přenášet soubory mezi operačními systémy Windows a macOS, je exFAT ideálním řešením. Oproti souborovému FAT32 není omezen maximální 4GB velikostí souboru a současně s ním dokáží okamžitě spolupracovat Windows i macOS.
Jak naformátovat externí disk a flash disk na FAT32?
Souborovým systémem FAT32 neumožňují Windows formátovat disky, které mají větší kapacitu než 32 GB, ačkoli s nimi dokáží bez problémů pracovat. Například pro herní konzole, které vyžadují FAT32 tak budete muset využít nějakou aplikaci třetí strany. My vám ukážeme formátování pomocí zdarma dostupné aplikace FAT32-format od Ridgecrop Consultants Ltd.
V případě, že disk není naformátován žádným souborovým systémem, budete jej muset nejprve naformátovat na NTFS prostřednictvím Windows, aby ho FAT32-format viděl. Viz Formátování nového disku ve Windows 7, respektive Formátování nového disku ve Windows 10. Pokud už je disk nějakým souborovým systémem naformátován, můžete přistoupit k jeho zformátování souborovým systémem FAT32.
Po stažení aplikace FAT32-format, není třeba nic instalovat, stačí pouze 2× klepnout na ikonu guiformat.exe, případně guiformat (pokud máte aktivní skrývání koncovek souborů).
- Otevře se vám karta aplikace FAT32Format.
- V roletce Drive vyberte svazek, který chcete formátovat. V podokně Volume label (jmenovka svazku) zkontrolujte, že se skutečně jedná o disk, který chcete formátovat.
- My budeme formátovat 524GB disk se jmenovkou EXTERNI, který je aktuálně naformátován souborovým systémem NTFS.
- Velikost alokační jednotky, v roletce Allocation unit size, můžete ponechat na výchozí hodnotě.
- Po klepnutí na tlačítko Start vám vyskočí okno s upozorněním, že formátováním ztratíte veškerá data, která jsou na disku uložena. Klepnutím na tlačítko OK, zahájíte formátování.
- Jakmile se ve výpisu aplikace objeví Done a tlačítko Close se zbarví, je disk naformátován. Vedle písmena svazku nyní uvidíte FAT32 (v našem případě 524G FAT32 EXTERNI), což potvrzuje, že jsme disk zformátovali souborovým systémem FAT32.
FORMÁTOVÁNÍ ZNIČÍ VEŠKERÁ DATA, KTERÁ JSOU NA FORMÁTOVANÉM SVAZKU ULOŽENA!!!
Opětovné formátování externího disku ve Windows 7
Pokud máte externí disk již naformátován od výroby, či předchozího používání, a současně nepotřebujete formátovat velký disk souborovým systémem FAT32, můžete formátování provést přímo na kartě Počítač.
- Klepněte na nabídku Start v levém dolním rohu a vyberte volbu Počítač.
- Pravým tlačítkem myši klepněte na disk, který chcete formátovat a vyberte volbu Formátovat.
- U externího disku do kapacity 32 GB budete mít v roletce Systém souborů možnost zvolit NTFS, FAT32 nebo exFAT. Pokud bude mít externí disk větší kapacitu než 32 GB, budete mít na výběr pouze NTFS a exFAT. My si zvolíme možnost formátování systémem exFAT, protože budeme disk používat k přenášení dat mezi macOS a Windows.
Pokud nemáte zvláštní požadavky, můžete ponechat velikost alokační jednotky na Výchozí velikost alokace. Dále si můžete zvolit jméno svazku, my ponecháme EXTERNI. Pokud chcete provádět pouze formátování, ponechte zatrhnutou volbu Rychlé formátování. Pokud jí odznačíte, systém Windows bude rovněž provádět kontrolu povrchu disku a při větší kapacitě svazku bude formátování trvat i několik hodin. Jakmile odklepnete tlačítko Spustit, a následně potvrdíte tlačítkem OK, zahájíte formátování.
FORMÁTOVÁNÍ ZNIČÍ VEŠKERÁ DATA, KTERÁ JSOU NA FORMÁTOVANÉM SVAZKU ULOŽENA!!!
Po formátování můžete na zvolený disk klepnout pravým tlačítkem myši a vybrat volbu Vlastnosti. Na kartě Obecné pak uvidíte, jakým souborovým systémem je disk naformátován (v našem případě jím je exFAT).
Opětovné formátování externího nebo flash disku ve Windows 10/11
Pokud máte externí disk, resp. flash disk již naformátován od výroby, či předchozího používání, a současně nepotřebujete formátovat velký disk souborovým systémem FAT32, můžete formátování provést přímo na kartě Počítač.
- Klepněte na ikonu Prohledat ve Windows (lupa v levém dolním rohu), napište počítač a následně klepněte na Tento Počítač.
- Pravým tlačítkem myši klepněte na disk, který chcete formátovat a vyberte volbu Formátovat.
- U externího disku do kapacity 32 GB budete mít v roletce Systém souborů možnost zvolit NTFS, FAT32 nebo exFAT. Pokud bude mít externí disk větší kapacitu než 32 GB, budete mít na výběr pouze NTFS a exFAT. My si zvolíme možnost formátování systémem exFAT, protože budeme disk používat k přenášení dat mezi macOS a Windows.
Pokud nemáte zvláštní požadavky, můžete ponechat velikost alokační jednotky na Výchozí velikost alokace. Dále si můžete zvolit jméno svazku, my ponecháme EXTERNI. Pokud chcete provádět pouze formátování, ponechte zatrhnutou volbu Rychlé formátování. Pokud jí odznačíte, systém Windows bude rovněž provádět kontrolu povrchu disku a při větší kapacitě svazku bude formátování trvat i několik hodin. Jakmile odklepnete tlačítko Spustit a potvrdíte tlačítkem OK, zahájíte formátování.
FORMÁTOVÁNÍ ZNIČÍ VEŠKERÁ DATA, KTERÁ JSOU NA FORMÁTOVANÉM SVAZKU ULOŽENA!!!
Po formátování můžete na disk klepnout pravým tlačítkem myši a vybrat volbu Vlastnosti. Na kartě Obecné pak uvidíte, jakým souborovým systémem je disk naformátován (v našem případě jím je exFAT).
i
Mohlo by vás zajímat
- Flash disk je chráněn proti zápisu – jak povolit zápis?
- Instalace Windows z USB flash disku (NÁVOD)
- Jak vytvořit bootovací flash disk pro Windows?
- Jak obnovit data z poškozené SD karty? (NÁVOD)
- Externí disky a NAS: Co spolehlivě ochrání vaše data?
- Záloha a obnova telefonu (PODROBNÝ NÁVOD)
- Test výkonu PC – Jak na to? (NÁVOD)
Formátování disků včetně USB flash disku asi nebudete využívat každý den. Přesto jsou ale situace, kdy se vám hodit bude a je dobré vědět, jak na to. Není to tak složité, jak to vypadá - což ostatně i vyplývá z našeho podrobného obrázkového návodu.